Setting Up Business Information and Social Media Links
To get to Business Information, type businfo into the Convobar, or go to Meevo > Business Settings > Business Information.
Company Info
Your location's market is displayed in the left column of this section.
- On the Main tab, select Edit.
- Enter your business name and full business address.
- Note your MSI Account ID (Customer Number) should you need to retrieve this information for support purposes.
- Enter the Store Number and enter your Business Size (in square feet).
- Enter the System Start/Installation Date. This is the date that Meevo was first installed at your business location.
- Enter your business Email Address, Website address, and Phone Number.
- Select Save.
Social Media Links
Complete each desired URL by entering your business's social media account usernames. A location will inherit the account names that were entered in Central Office, but these fields can be overridden by a location.
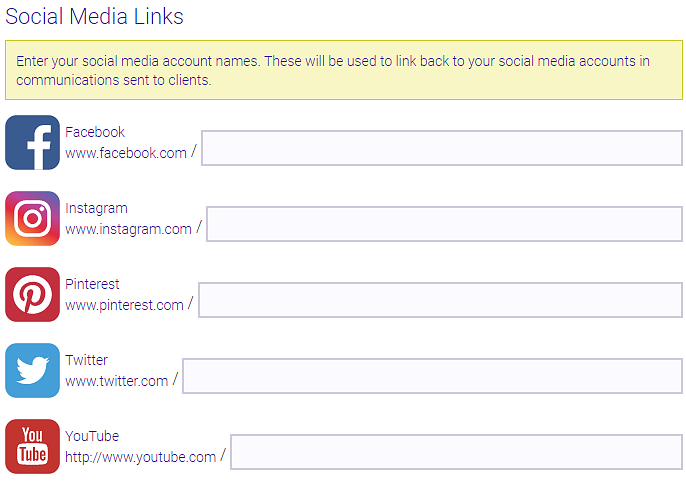
By entering your username into a field, you are “enabling” that link to your social media page, which will automatically appear in the following areas:
- On the left-hand Business Information panel on the client-facing Online Booking, eGift, and 5-Star Ratings sites.
- On all Meevo system default notification templates
Note: These social media links are also available as tags in Notification Templates for you to use if you created custom Notification Templates. Unlike Meevo system default notification templates, custom notification templates will not automatically get these social media links; they must be manually added.
- At the bottom of all system default client-facing email communications, including eGift, Online Booking, 5-Star Ratings, and Self-Pay communications, and on client-facing "landing pages," such as the Unsubscribe page a client lands on after selecting unsubscribe from an email notification, or the Thank You page a client lands on after submitting a 5 star review.
- At the bottom of emailed receipts
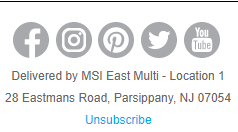
Note: You can also configure links to your business's social media review pages. See Configuring 5 Star Ratings Settings for more information.
Business Hours
Business Hours appear in client-facing sites such as eGift and Online Booking. Business Hour settings are honored by Scan For Opening when scanning for an appointment, but they do not affect the hours available for booking in the Appointment Book and hours available for employee scheduling. When a new location is added to the business, the location will inherit the hours set in Central Office.
Note: Bookable days and times can be overridden in Meevo. For example, if you configure your business to be closed at 5 pm, you can still book an appointment for later than 5 pm if you confirm this on the Appointment Book conflict message.
- Select Edit.
- Select the days of the week that the business is open and set the hours of operation. For days that the business is closed, leave the day deselected. This changes the hours in that row to CLOSED.
- Select Save.
Business Time Zone
This time zone is automatically set according to your Millennium Systems International account information. You can change this time zone only if there are no existing schedules or appointments in Meevo.