About Notification Template Tags
For examples of notification templates, see Notification Template Examples.
What are Notification Template tags?
Notification Template tags are variables that tell Meevo what to display on client or employee notifications. Use these tags to provide detailed, customized messages to your clients or employees.
All tags are encased in curly brackets. For example, the {Appointment.Note} tag displays all notes for a particular appointment.
How do I add a tag to a message?
- Go to Meevo > Business Settings > Notification Templates.
- Expand the drop-downs to expose the tags for that subject.
- Simply select a tag to add it to the template, or drag the tag into the appropriate area.
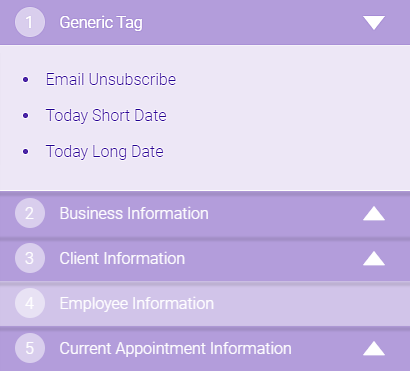
Can I change the content within a tag?
No! Meevo does not allow you to edit tags, as changing the content of a tag will break the link between the tag and the object. Instead, selecting a tag highlights the entire tag, so you can drag it or quickly delete it as needed.
Can I add a tag anywhere in a message?
Most tags can be added anywhere in a message to produce the intended content. But in some cases, the context of who is receiving the notification will determine what, if any, content appears in the message.
The following tags must be placed within an appointment band to display correctly. These are the only tags that work within an appointment band:
- All tags under Employee Information (this drop-down only becomes available when the cursor is within an appointment band)
- Add On Service Display Name
- Service Address
- Resource Name
- Client Service Price
- Client Service Length
- Event Name
- Event Description
- User Defined Field tags
Read on for details regarding appointment bands and how to use them.
What are appointment bands, and why do they matter?
An appointment band is simply a tag that consists of multiple appointment-related tags. Appointment bands give Meevo context regarding where to look for information; in particular, they direct Meevo to look at an appointment's details when populating a message.
Appointment bands are important for two reasons:
- If an appointment consists of more than one service and/or employee, the appointment band tag allows Meevo to populate a message with all services and employees. Without the appointment band, Meevo does not display multiple services or employees in a notification.
- Some tags (Employee Information tags, as well as Service Address, Event Name, Event Description, and User Defined Field tags) require context for Meevo to know where to look for information. These tags must appear within an appointment band to produce content in a message.
Which tags are appointment bands?
There are currently two appointment bands available in Meevo, and both are located in the Current Appointment Information tags list:
- All Service(s) Display Name: Displays all services for an appointment.
{Band(Appointment.Services)}{ServiceDisplayName}{EndBand} - All Service(s) with Employee name and thumbnail: Displays all services for an appointment along with the thumbnail, if any, for each employee performing each service. If adding this tag, be sure to first switch the text box to source mode.
{Band(Appointment.Services)}{ServiceDisplayName}- <img src='{Employee.ThumbUri}' />{EmployeeFirstName}{EndBand}
How do I include add-ons in appointment notifications?
The Add On Service Display Name tag lists all add-ons associated with the appointment. To work properly, this tag must appear within an appointment band.
- Meevo's default appointment notifications already include the add-on tag within the appointment band.
- However, if you are creating custom notifications, you will need to manually add the add-ons tag to the appointment band.
- We recommend using the same format that Meevo's default notifications use:
{Band(Appointment.Services)}
{ClientFirstName} {ClientLastName} is scheduled for
{ServiceDisplayName} {AddOnServiceDisplayName} with
{Employee.NickName} at {ServiceStartTime} {EndBand}
How do I insert a tag within an appointment band?
- After adding the appointment band to the template, place the cursor in the band. Note that you can only place the cursor in-between tags; Meevo does not allow you to interrupt (and therefore break) existing appointment band tags.
- Select a tag to add it to the template, or drag the tag into the appropriate area. Make sure to consider the order in which you want the tags to appear in the message.
When should I use an appointment band in a message?
It is generally recommended that you set up your Email Notification templates with appointment bands. This ensures that messages for appointments with multiple services and/or employees will include all of that information.
Regarding SMS Notification templates, be aware of the character limit. If you exceed the 160 character limit when configuring your template, Meevo warns you that your notification may be split into two or more text messages. If this is not desirable, we recommend using the 1st Service Display Name tag to display only the first service in the appointment, rather than all of them.