Notification Overrides and Bulk Updates
What are bulk notification changes?
Bulk updates are scheduled changes to notification options across many client profiles at once. Bulk updates must be enabled via a Business Preferences option Enable bulk update functionality for notification settings, and they can be secured via the Bulk Updates security key located under Business Settings > Notification Settings. Note only Central Office can enable bulk notification updates.
Only one bulk update operation can be scheduled at a time. After you schedule a bulk update via the Notification Settings screen, the update will be applied automatically that night.
Scheduled bulk updates appear at the bottom of the Notification Settings > General Settings section and can be canceled at any time prior to the service running overnight.

What is an override?
An option that is an "override" has a value that is set to something other than its default. In client profiles, notification options inherit default values that are defined in Notification Settings.
"Override" switches in the client profile indicate whether or not a notification option matches its default setting. When the switch is set to Default, you will be unable to change the state of the option. This is because when the switch is set to Default, the state of the option will always match its default value.
Below, we see the switch is set to Default and the Send email checkbox is not selectable, as this option is set to ON in Business Information > Notification Settings.

In this image, the switch is in the Override position, indicating that this setting overrides its default setting. When the switch is set to Override, you can select or deselect the option.
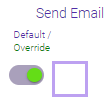
Note that it is possible for an option to have an override that matches its default setting. In that case, the option is considered an override (even though it matches its default value) and will be treated as an override in bulk update operations. This scenario can be managed via the bulk update option Remove override for clients if matches default.
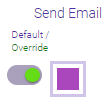
To bulk enable a client Communication Method
Communication Methods options do not use inheritance or overrides, so bulk updates apply to all client profiles that meet the criteria explained below.
- Go to Business Information > Notification Settings > Main and scroll to the Communication Methods section.
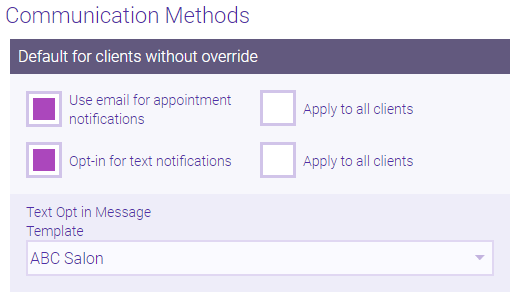
- Select Apply to all clients to schedule the bulk update:
- If bulk enabling Use email for appointment notifications, all client profiles that have an email address will be updated.
- If bulk enabling Opt-in for text notifications, note only client profiles that have a mobile number and a status of Opted-Out without an opt-out date will be affected. This is a relatively rare situation that can occur with converted clients.
- If Send Opt-in Message is enabled, clients will be sent an opt-in message after the service runs overnight and their profiles will have an opt-in status of Requested with the date that the updated occurred. We do not recommend enabling this option if you have many clients who would be affected by the update, as this option will increase your outgoing message count.
- If Send Opt-in Message is not enabled, client profiles will be automatically opted-into text message notifications after the service runs overnight and will have an opt-in status of Opted In with the date that the updated occurred.
- Select Save and review the confirmation message. The scheduled update will run overnight. Remember, you can cancel this scheduled update at any time prior to the service running.

To bulk manage overrides for Client Appointment Notification Settings
- Go to Business Information > Notification Settings and scroll to the Client Appointment Notification Settings section and select the bulk notification options button to reveal additional options.
![]()
Note that you can only expand one section's "bulk update options" at a time. In the example below, we are updating the Email Appointment Reminder option on client profiles.
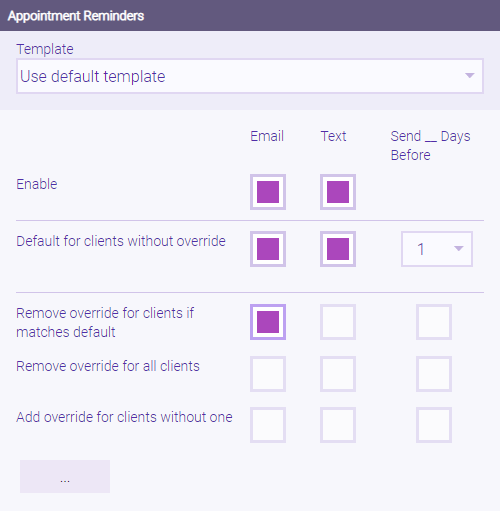
- Remove override for clients if matches default: This determines how Email, Text, or Send __ Days Before options in the client profile are handled if the override value actually matches the default value. If you enable this option, the override will be removed and the option's value will remain the same. In the example above, any client profiles that have Email reminders enabled with the switch in the Override position will have the override removed (toggled back to Default), but the option Email reminders will remain enabled.
- Remove override for all clients: If a client profile has the selected option ( Email, Text, or Send __ Days Before) as an override, then the override will be removed and the option's value will revert to the default (if it isn't set to the default value already). Using the example in the image above:
- Client profiles that have Email reminders disabled with the switch in the Override position will have the override removed (toggled back to Default) and the option for Email reminders will become enabled.
- Client profiles that have Email reminders enabled with the switch in the Override position will have the override removed (toggled back to Default) and the option for Email reminders will remain enabled.
- Add override for clients without one: If a client profile does not have an override for the selected option (Email, Text, or Send __ Days Before), then the option will be switched to an override but the option value (selected or deselected) will remain the same.
- Select Save and review the confirmation message. The scheduled update will run overnight. Remember, you can cancel this scheduled update at any time prior to the service running.

To cancel a scheduled bulk update
To cancel a scheduled bulk update, select Edit on Notification Settings and deselect the bulk update option you previously selected. Upon Save, the scheduled item will be removed from the queue.