Employee Notifications
This topic explains:
- How to select which employee notifications your business will send.
- How to configure Meevo so employees receive those notifications.
Enabling Employee Appointment notifications
To get to Notification Settings, select Meevo > Business Settings > Notification Settings or type notification into the Convobar.
In Notification Settings, you'll select which notifications your business will send and the communication methods for each. You can choose to send emails, text messages, or both.
Note for multi-locations: A location's ability to send a notification type depends on the option's state in Central Office (CO). If the option is enabled in CO, then locations will be able to send or not send that notification as desired. But if the option is not enabled in CO, then locations will be unable to send that notification type and if they do enable it, they will see the "disabled at higher level" icon.

About Employee Immediate Notifications
Employee immediate notification options can be found on the Employee Appointments tab.
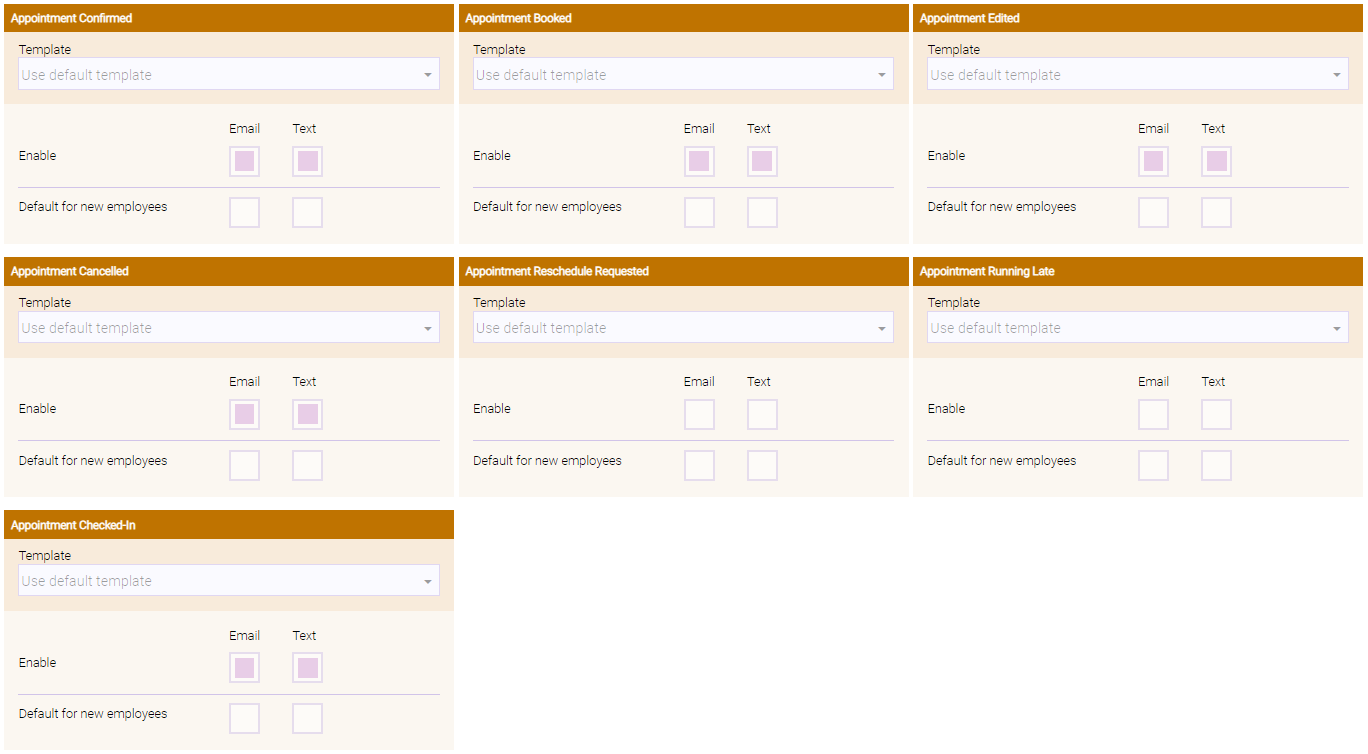
- Appointment Confirmed: Sent immediately after an appointment is confirmed by the client via email or text. If a client confirms a notification that was manually sent in Confirmation Manager, the employee will not receive a confirmed notification.
- Appointment Booked: Sent to the employee when a service is booked for a new appointment. Appointment Booked notifications are sent 5 minutes after the appointment is created.
- Appointment Edited: Sent if any of the following occur to a booked appointment: the date is changed, the Start Time of the appointment's first service is changed, at least one service is removed and at least one service remains, at least one service is added, at least one service name is changed since the initial booking of the appointment, or at least one employee is changed. Appointment Edited notifications are sent 3 minutes after the most recently saved change.
- Appointment Cancelled: Sent immediately after all of a client's services for that day are removed (deleted) from the Appointment Book.
- Appointment Reschedule Requested: Sent immediately after a client requests to reschedule an appointment via a confirmation notification.
- Appointment Running Late: Sends a notification to the servicing employee if their appointment is marked Running Late in the Smart Assistant.
- Appointment Checked In: Sends a notification to the servicing employee if their appointment is marked Checked In in the Smart Assistant.
Enabling Employee Appointment notifications
- Send current day Appointment Notifications only: Sends employees appointment notifications only if the notifications are related to today's appointments. The option's state in Central Office determines its default state in newly onboarded locations. At the location level, this option can be enabled and disabled regardless of what it's set to in Central Office.
- These options can be found under each notification type:
- Template: If desired, select a notification template override beside each notification type. Use default template means that Meevo will use the system's default notification templates.
- Enable Email and Enable Text: Select a communication method to make it available to turn on in employee profiles.
- Default for new employees: This determines the default state of the option when creating a new employee profile.
- When finished, select Save.
Enabling email notifications for an employee or user
Turn on notifications for a specific employee or user via the Employee profile.
- Locate and select the employee/user profile.
- Select the Main tab and select Edit.
- Verify that the employee/user has a valid Email Address entered in the profile. Without a valid email address, email notification options will not appear in the profile.
- In the Notification Settings section towards the bottom of the page, select Use email for notifications. This option must be enabled to send employees and users email notifications.
- Select Send email beside each of your desired notifications.
- When finished, select Save. Your changes take effect immediately.
Enabling text notifications for an employee
Turn on notifications for a specific employee via the employee's profile.
- Locate and select the employee profile.
- Select the Main tab and select Edit.
- In the Contact Information section:
- Verify that the employee has a valid Mobile Phone number entered in the profile. Without a valid number, text notification options will not appear in the profile.
- Below the mobile number, select Opt-in for text notifications. This option must be enabled to send text notifications.
- In the Appointment Notification Settings section, select Send text beside each of your desired notifications.
- When finished, select Save. Your changes take effect immediately.
Setting default options for new employee profiles
Default notification settings are configured via Notification Settings > Main > Communication Methods.
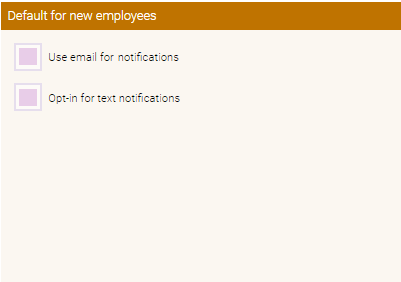
- Use email for notifications: If this option is enabled, then when a valid email address is entered into an employee/user profile, the profile's Use for appointment notifications checkbox will be automatically selected.
- Opt-in for text notifications: If this option is enabled, then when a valid mobile phone number is entered into an employee profile, the profile's Opt-in for text notifications checkbox will be automatically selected.
- When finished, select Save.