Counting Inventory by Scanning Barcodes
To get to Inventory Counts, type count into the Convobar, or go to Meevo > Inventory > Inventory Count.
This topic explains how to count products in Meevo by scanning barcodes using either a handheld barcode scanner or a device camera. We also include steps to upload barcode images. You can also manually enter on-hand amounts through the Meevo Inventory Count screen.
Note: Should you scan any items that are not part of the selected Inventory Type, those items will not be counted (Meevo displays an alert explaining all of this). In the case of Retail/Shop Supply counts where an item with both versions is scanned, Meevo will display a modal for allocating the count to either Retail or Shop Supply.
- From the Inventory Count screen, select the Barcode button on the bottom-left of the screen.
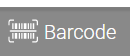
- This opens the modal in Device Mode, which you can use to perform a count using a handheld scanner. There are also buttons for using a device camera (middle icon) and for uploading an image of a barcode (right icon).
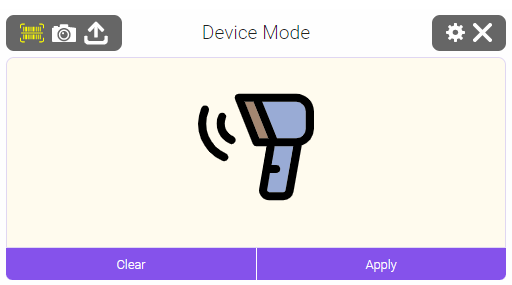
- Move onto the next section according to how you are scanning barcodes.
Using a handheld barcode scanner
Inventory counts can be performed very quickly with a handheld scanner. Meevo also supports scanners with bulk import functionality, a feature that is useful to larger businesses with stock located far away from the scanner's receiver.
- In Meevo, select the barcode icon and place the cursor in the modal.

- Begin scanning items. Each item you scan using a barcode scanner is added to the list in the modal and counts as “1”. Scanning an item more than once increments the count, so the list below would add a count of “3” for this item.
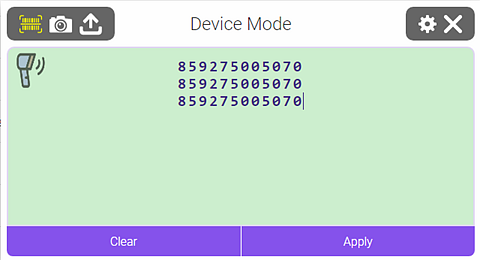
- Select Apply at any time to commit that list to the count. The list clears and you can continue scanning if needed.
"Storage Mode" support
Meevo also supports Storage Mode for scanners that offer it. Use Storage Mode (also called "offline mode") if you need to scan items that are located beyond the range of the receiver, like items towards the back of the store.
- The steps to place the scanner in Storage Mode vary by model, but commonly these scanners will come with a “begin storage” barcode. Scanning that barcode places the scanner in Storage Mode.
- While in Storage Mode, you’ll scan items as you normally would. The device “remembers” each scan in memory.
- When you’re finished scanning items, come back to Meevo and place the cursor in the Device Mode modal. Scan the “end storage” barcode to dump the list of scanned barcodes into the modal.
Using a device camera
- In Meevo, select the camera icon.

- Meevo auto-detects any cameras hooked up to your device.
- Scan items using the camera by simply holding the camera up to the barcode. You can scan items one-by-one in this way.
Uploading an image of a barcode
- In Meevo, select the upload icon.

- Select the large upload icon in the middle of the window.
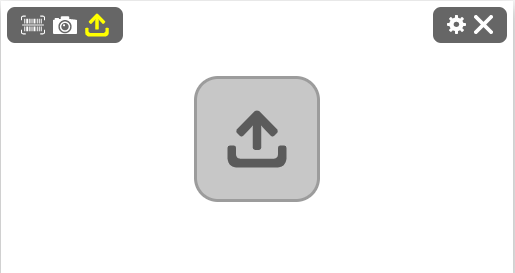
- Navigate and select the file of the barcode image you wish to upload.
- The image appears in the window frame. You will hear a scan "beep" when the image is scanned. If the barcode is stored in Meevo, the product count will increment. If not, Meevo will display a message indicating that this barcode is not found in Meevo.