Creating a Purchase Order
To get to Purchase Orders, type po into the Convobar, or go to Meevo > Inventory > Purchase Orders. Then, select Add New.
To load products into the PO
To load products into the PO, use the filters on the slideout.
- Select the arrow on the right side of the screen at any time to expand or minimize the slideout.
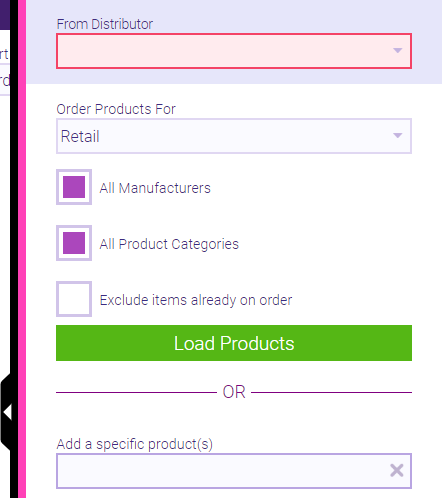
- From Distributor: Filters the list by products associated with a specific Distributor or All Distributors. If the product has an associated Distributor ID, that ID will display on the Purchase Order. If you select a specific Distributor, all configured Product IDs will display on the Purchase Order as well.
If you are using the Aveda Empowered Ordering integration, see Submitting a Purchase Order to Aveda for details.
- Order Products for: Select Shop Supply, Retail, Retail/Shop Supply, or Misc. Supply to determine which products will be loaded into the PO. The inventory type is configured in the Product Details section of each product's maintenance form.
Note: Shop Supply products appear with blue text in the Inventory Count, Inventory Returns, Purchase Orders, Stock Levels, and PO Receival screens.
- All Manufacturers: Filters the list by specific or all Manufacturers.
- All Product Categories: Filters the list by specific or all Product Categories.
- Exclude items already on order: Excludes any item from the list that is already on another saved, active Purchase Order that has not yet been Received in Full.
- Select Load Products to create the list based on your filter selections, or Add a specific product by typing the name, barcode, or SKU into the drop-down. You can continue using the filters to add products to the list, right up until you select save. Once you save, you can use only the Add a specific product field to add products to the list.
To create a Purchase Order
- Load the products into the Purchase Order list.
- Review the items in the list and enter your desired Order Qty of each.

- Products that need to be reordered will display a red box around the On Hand count. The red box appears when the On-Hand count is less than or equal to the Order Point that was set in the Stock Level's screen. The box is green when On-Hand count exceeds the Order Point. In the example above, the product's on-hand count is less than its Order Point threshold.
- The Suggested column references the product's Stock Level settings, and suggests a quantity that gets you to this product's Model Quantity. In the example above, the Order By is Each, the Model Quantity is 10, and the On Hand count is 2, so the Suggested order quantity is 8.
- Select the i to view more information about the product (Manufacturer, Product Category/Sub-Category, and Floor Location). Select the product name to open the product's definition.
- In the Order Qty column, enter how many of each product to order. Repeat this step for all products in the list.

- Depending on the Order By details defined in Stock Levels, the units will be each (EA) or in multiples/by the case (CS of x, with "x" being the Qty Per Case).
- As you change the quantity, the Unit Price and Line Total are automatically updated. Unit Price is determined by the Wholesale value in the product definition, while Line Total is determined by multiplying Wholesale by Multiples Of / Qty Per Case (defined in Stock Levels).
- You can edit the Line Total and Unit Price for each product. If you edit either of these fields, those new values will appear in the Receivals screen for those products, but the wholesale value in the product definitions will not change.
- A "revert" icon (shown below) appears beside the Unit Price if it differs from the Wholesale value in the product definition. Select this icon to revert the Unit Price back to the product definition's Wholesale value.

- At any time during Purchase Order creation, select Save to condense the list to only products you've selected and go back to the PO search screen. After saving, you can continue to add specific products using the Add a specific product field.
- When finished, select Save. You can return to the Purchase Order at any time to edit the Purchase Order or receive the Purchase Order. The Purchase Order is saved with a Purchase Order number in this format: yyyyddmm####. Purchase Orders are numbered sequentially across all of your locations.
To automatically set up a Purchase Order
Here's what happens when you select Auto Purchase Order from the top of the PO screen.:
![]()
- Meevo automatically updates products that are already on the list whose On Hand value is below their Order Point value (according to the Stock Levels screen). Products are not added to or removed from the existing list.
- The Suggested and Order Qty values are automatically filled in with the quantity of that product that you need to get to your Model Quantity (again, according to the Stock Levels screen).
- You can change the Order Qty values of those products, or leave them as is.