How Clients Fill Out and Submit Forms
Important: Meevo is a HIPAA-compliant platform. If you are collecting client data, it is your responsibility to use this platform according to HIPAA regulations.
When is the Docs & Forms notification sent to clients?
- All Docs & Forms related to the booked service(s) are sent to the client, even if the forms were previously submitted.
- All Docs & Forms related to memberships are sent to the enrolled client.
- Each form will display a status (Submitted or Not Submitted) so the client can easily see what’s already been completed.
- Clients do not need to re-submit already completed forms, but they can choose to open and update them if needed.
- In terms of timing, notifications are sent according to the options configured for a particular form.
How are forms filled out and submitted?
Forms can be filled out and submitted by:
- Sending a Docs & Forms notification to each client, or
- Presenting the form to the client in person using a tablet or other easy-to-use mobile device
How do I resend a form to a client?
You can resend a form to a client at any time as long as the link to till out the form is still valid. See Resending a Form Notification for details on how to resend the form URL to a client.
How do I view completed forms?
See Viewing, Printing, or Emailing Submitted Forms for details.
Can I customize the Docs & Forms notifications that go out to clients?
Yes, you can customize the Client/Appointment Forms notification and the Membership Forms notification in Notification Templates!
When is it too late for a client to submit a form for an appointment via link?
A client can submit a form for an appointment using the link any time before the end of the day of the appointment. After the appointment day, unsubmitted forms cannot be submitted via client link, but they can be submitted through Meevo.
Can a client submit a form more than once?
Yes! As long as the appointment day has not passed, the client can submit the form as many times as desired. This is true even if all fields on the form were completed and submitted.
Can I require that forms be filled out by a client prior to an appointment?
You cannot require that a form be filled out prior to an appointment. Instead, enable the Prompt user during check-in and check-out if a form has not been submitted and Prompt user to fill out/view the form on screen after an appointment is booked options, which will encourage your front desk workers and service providers to ensure that the form is completed.
Meevo also provides an Appointment Book filter that displays only those appointments with forms that have not been submitted.
Availability of the Launch Form button
In Meevo, the Launch Form button is always available, regardless of appointment status or the form's submission status. Forms can be launched, edited, and resubmitted at any time by a Meevo user.
To the client, the Launch Form button is available, regardless of appointment status of the form's submission status, up until the end of the appointment day.
Client Docs & Forms notifications (text message or email)
To deliver a form notification via text or email to a client, the business must have the respective notification types enabled. For a client to receive an email, the client profile must have a valid email address, and to receive a text message, the client profile must have a valid mobile phone number.
Reminder: Consistent with all other notifications in Meevo, a minor will not receive a Docs & Forms notification. The notification is instead sent to the minor's guardian.
- A few minutes after the form is triggered in Meevo, the notification(s) are sent to the client. All Docs & Forms related to the booked service(s) are sent to the client, even if the forms were previously submitted.
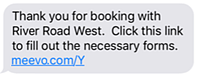
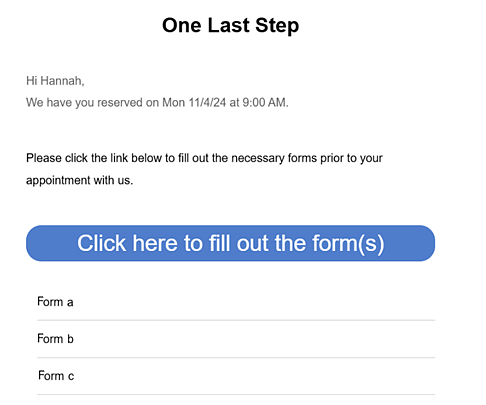
- The client receives a text message (below, left) and/or email (below, right) that there are forms to fill out for their upcoming appointment.
- Upon selecting the URL, the client is brought to a hosted web page that lists all of the forms due today, regardless of their status. This client-facing web page is dynamic, meaning forms will appear based on when they were configured to display. For example, if the form was configured to display Upon confirming an appointment, the form will not appear on the web page until the appointment is updated to Confirmed in Meevo.
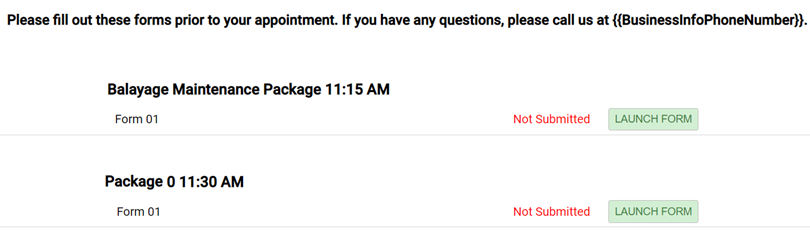
- The client selects Launch Form to launch the desired form.
- The client fills out the form and, when finished, selects Submit Form at the bottom of the form.
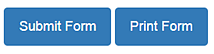
Note: The client can also select Print Form to print out the form for record keeping purposes, or to manually fill it out and bring it into the business.
- A verification message appears to the client.
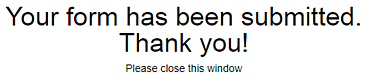
Client's profile
Note: You can also view all of the client's previous submissions from this screen. See Viewing Submitted Forms for more information.
- Locate the client's profile, select it, and select the Docs & Forms tab. A list of forms appears.
- Select a form to expand its details, and then select Launch Form.
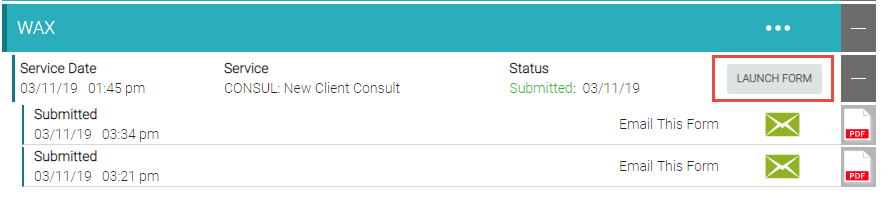
- Hand the client a tablet or similar device and allow the client to finish filling out the form.
- When finished, select Submit Form and wait for the verification message.
Appointment Book's Smart Assistant
- Locate the appointment and select it.
- If there are forms that are associated with this appointment, the Forms button glows, as shown below. This button glows even if all forms were already submitted.
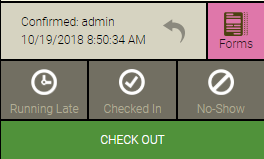
- Select Forms to open the forms launch window.
- Select Launch Form and hand the client a tablet or similar device to allow the client to finish filling out the form.
- When finished, select Submit Form and wait for the verification message.
Check-in or check-out
This requires Prompt user to fill out/view the form on screen during check-in and check-out if a form has not been submitted to be enabled from the Main tab.
- If checking in or checking out a client for a service that is associated with at least one Not Submitted form, a pop-up window appears immediately after check-in or check-out. This window displays a button to launch each form that still needs to be submitted.
- Launch the form and present a tablet or similar device to the client to allow the client to finish filling out the form. The form is presented in a locked, full-screen mode, and credentials are required to get back to Meevo. If needed, a Meevo user can skip this step and continue with check-in or check-out.
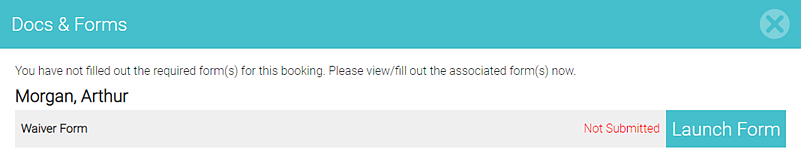
- Upon submission of the form, a window appears for you to enter your credentials. You will be unable to get back to Meevo until you log back in.
After saving the appointment
This requires Prompt user to fill out/view the form on screen after an appointment is booked to be enabled from the Main tab.
- After first saving an appointment that contains a service that is associated with a form, a pop-up window appears. This window displays a button to launch each form that needs to be submitted.
- Launch the form and present a tablet or similar device to the client to allow the client to finish filling out the form. The Meevo user can skip the step if needed.
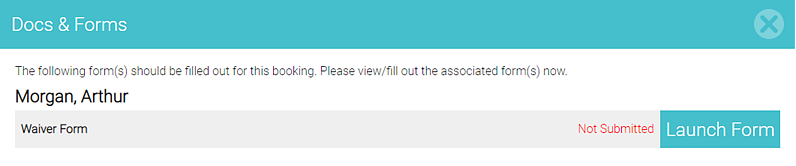
- Upon submission of the form, a window appears for you to enter your credentials. You will be unable to get back to Meevo until you log back in via the hamburger menu in the top-right corner of the form.