Using the Central Office Maintenance Form Search
To locate an item such a service, employee, or package, use the item's search form where you can search using predefined criteria, as well as use Advanced Search to locate inactive or deleted items.
Note: Unless otherwise specified in Advanced Search, search results return only Active items.
To open the search form
In most cases, you will open the search form from the launchpads available in the Meevo menu or from the Convobar. Below, we see the Central Office Services search form.
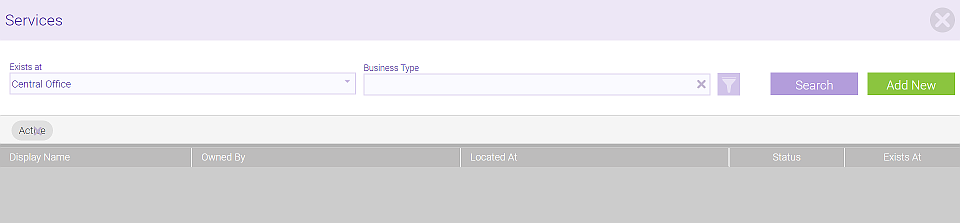
To search for items by Business Type
- In Exists at, select Central Office.
- Select a Business Type, or leave this field blank to search across all available Business Types.
- Select Search to display an alphabetical list of all results.
To search for items by location
- In Exists at, select Location. The Location field appears to the right of Exists at.
- Select a Location.
- In Filter:
- All: Returns all items.
- Location Owned: Returns only items that are owned by the selected location.
- Local Overrides: Returns only items that have overrides within the selected location.
- Select Search to display an alphabetical list of all results.
To perform an Advanced Search
For most items, an Advanced Search is how you locate Inactive or Deleted data. Some items provide more criteria by which to search. Additional options may be shown if you are executing a search by location or Business Type.
Note: Unless otherwise specified in Advanced Search, search results return only Active items.
- Select the filter to reveal the Advanced Search window.

- On the Advanced Search window (Services window shown below), enter information in the relevant fields, and refine the search as needed:
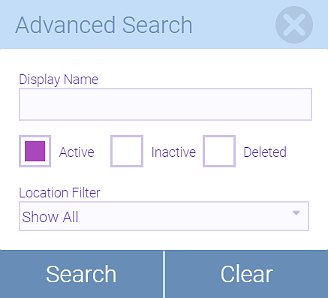
- Active: Includes items with a Status of Active.
- Inactive: Includes items with a Status of Inactive.
- Deleted: Includes deleted items in search results.
- Select an option from the Location Filter:
- Show All: Includes items that are available to locations and items that are unavailable to locations.
- Show Unavailable to Locations: Includes items that are unavailable to locations.
- Show Available to Locations:Includes items that are available to locations.
- When ready to perform the search, select Search.
- Select the desired item to view its form.
To view search results within the form
When viewing a form, you can select the "down" arrow to reveal a window your most recent search's results. This allows you to open various forms without having to bounce back to the Search screen. You can also view audit information related to the creation and editing of that form.
Note: Employees who have access to Central Office but not to a Business Type (defined in the employee profile's Security tab) will see limited search results. For those employees without access to a Business Type, search results are limited to the locations that the logged-in user can access. Employees who have access to at least one Business Type will see all relevant results.

|
Callout |
Description |
|
1 |
Select Search to return to the search form. |
|
2 |
Select within the box to reveal a drop-down of your most recent search results. |
|
3 |
Select the tab name (Main in the image above) to reveal audit details for this form. |
|
4 |
Select the X to close the form, but be sure to save your changes first! |