Rebooking a Client
The Rebook window is a fast and easy way to rebook clients according to a service- or overall client-specific Frequency of Visit (FOV). You can quickly pull up the Rebook window from the Register or from the Appointment Book Smart Assistant.
For the Rebook window to appear, at least one FOV setting must be configured in one of the areas below. Meevo looks at FOV in this order of priority:
- In Clients > Booking Preferences, a Service-specific FOV.
- If there is no service-specific FOV, the Overall frequency of visit setting (also in Booking Preferences).
- If there are no FOVs configured in the client profile, then Meevo looks in Services > Main at the Frequency of visit setting under Appointments.
For additional details on rebooking and Frequency of Visit settings, refer to Details on Rebooks in Meevo.
Rebooking via the register
In Business Preferences, the Register section's Prompt client to Rebook option allows you to configure when the Rebook window appears. The steps below apply if the rebook option is set to Prior to collecting payment, which means the window will appear after you select Pay Now.
Note: If the rebook option is set to When an appointment is added to the Smart Receipt, see the Rebooking via the Appointment Book section below.
- In the register, select Pay Now. The Rebook window appears.
- In the Rebook window, the Include in manual booking and scan results checkbox will be automatically selected for clients who are not already rebooked (that is, the service is not already booked within 1.5 times the configured FOV). If a client is already booked for that service within 1.5 times the FOV, you will have to manually select the Include in manual booking and scan results checkbox to include the client/service that will be rebooked.
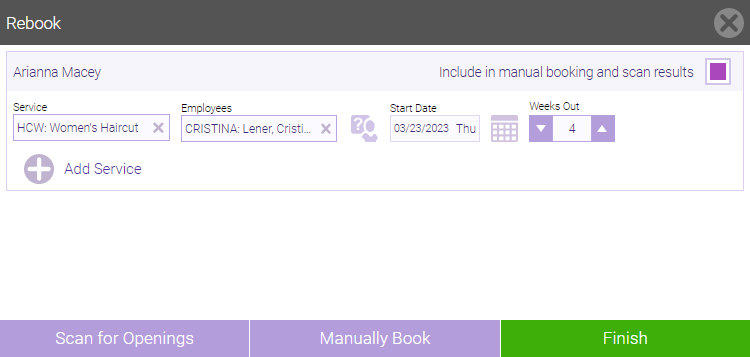
- Verify or make changes to the Service, Employees, and/or Start Date. You can select the Employee Preference icon (shown below) to specify any employee, any female employee, or any male employee.
![]()
- The Weeks Out field determines the starting point for Scan for Opening based on the configured FOV, in this order of importance. You can adjust the Weeks Out field if the client is not available during that time frame.
- When ready, select Scan for Opening to let Meevo search for an appointment, or select Manually Book to open the Appointment Book and find an appointment slot yourself. Alternatively, select Finish to close the window without rebooking any appointments.
Note: Rebooking an appointment will always use the original appointment's service timings, regardless of overrides or custom steps.
Rebooking via the Appointment Book
In Business Preferences, the Register section's Prompt client to Rebook option allows you to configure when the Rebook window appears. If this option is set to When appointment is added to Smart Receipt, the Rebook window will appear when you select Checkout.
Regardless of whether or not the appointment was checked-out, you can access the Rebook window via the Appointment Book at any time, provided that the client was not already rebooked.
- In the Appointment Book, select the appointment and select Rebook.
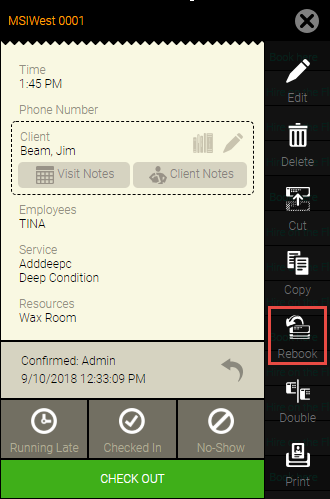
- In the Rebook window, the Include in manual booking and scan results checkbox will be automatically selected for clients who are not already rebooked (that is, the service is not already booked within 1.5 times the configured FOV). If a client is already booked for that service within 1.5 times the FOV, you will have to manually select the Include in manual booking and scan results checkbox to include the client/service that will be rebooked.
- Verify or make changes to the Service, Employees, and/or Start Date.
- The Weeks Out field determines the starting point for Scan for Opening based on the configured FOV, in this order of importance. You can adjust the Weeks Out field if the client is not available during that time frame.
- When ready, select Scan for Opening to let Meevo search for an appointment, or select Manually Book to open the Appointment Book and find an appointment slot yourself. Alternatively, select Finish to close the window without rebooking any appointments.
Note: Rebooking an appointment will always use the original appointment's service timings, regardless of overrides or custom steps.