Configuring 5 Star Ratings Settings
To get to 5 Star Ratings Settings, type 5starsettings into the Convobar, or go to Meevo > Business Settings > 5 Star Ratings Settings.
For full details on everything you can do with the 5 Star Ratings feature, be sure to review the Ratings Control Panel FAQ and supporting topics.
Details on 5 Star Rating notifications
The 5 Star Rating notification sends a text or email to the Paying Client after a service checkout has occurred, giving clients an opportunity to rate the services performed. For this notification to be sent, the option must be enabled in Notification Settings, must be turned on in a client's profile, and the service definition must have Include in 5 Star Ratings enabled.
Some more details on this notification:
- The notification is sent based on the Send __ Days After Checkout option in Notification Settings. Changing this setting can affect the 5 Star Rating notification for appointments that have been checked out today, as this setting affects all appointments going forward.
- Clients can receive a text to their phone or an email.
- Each service that was received can be rated; the servicing employee appears beside each service.
- Ratings are not sent out for service sales tied to the House employee.
- An employee's rating details can be viewed via the Smart Center's Ratings tile, available in Smart Center Designer and in the Ratings Control Panel.
- An employee's average rating can be viewed in the employee's profile, just below the Username:
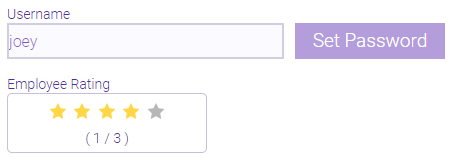
This rating will always be the average star rating of all published client responses, and this section will appear only if at least one 5 Star Rating notification was sent to a client.
To copy the URL to the client-facing page
At the top of the form is the URL to the client-facing 5 Star Ratings page. Select Click to copy URL to copy this URL. You can display the URL to this client-facing page on your business web page, social media account, etc.
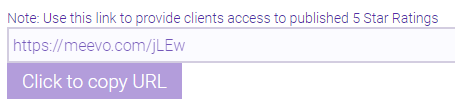
Note: The client-facing 5 Star Ratings page and Thank You page that appear after a client submits a rating include links to your Online Booking and eGift pages, and Custom Branding affects the appearance of the "Leave Rating," Thank You," and "You've already left feedback" pages.
To configure 5 Star Ratings settings
- Client ratings that should be automatically published: Ratings that meet or exceed the selection here will be automatically published to the client-facing 5 Star Ratings page. Ratings that do not meet this criteria will need to be manually reviewed and published, if desired. This option does not affect reviews that were published in the past, so for example if you change this setting from 4 to 5 stars, previously published 4-star reviews will remain published unless you manually unpublish them.
This setting also controls whether the Google, Facebook, and Yelp review URLs appear to a client after they submit a review. Those review URLs will only appear if the rating the client left meets or exceeds this setting. Note that review URLs can be added via the Submission section below.
- Client name format for displaying on External 5 Star Ratings page: Your selection here determines how client names appear on the client-facing 5 Star Ratings page.
- Display rated Service: When enabled, the service being rated will appear on the client-facing 5 Star Ratings page.
- Display rated Employee (nickname): When enabled, the servicing employee's nickname will appear on the client-facing 5 Star Ratings page.
- Send rating request every __ visits: This option determines the frequency in which a 5 Star Ratings notification will be sent to the same client. Note that when 5 Star Ratings notifications are enabled, clients will always receive a ratings notification at the completion of a service that they've never received before (unless the service is configured to not send ratings).
- Under the Submission section, you can insert links to the review pages of your business's social media accounts. These links encourage clients to leave additional reviews on your business's social media sites by appearing on the "Thank You" page that clients see after submitting a rating. This Thank You page also displays links to your OB and eGift sites, if available.
By entering a URL into these fields, you are adding the link to the Thank You page. See below for instructions on how to obtain the review URLs for your business's social media accounts:
You will need to turn
on your business's Facebook Recommendations page so that clients
can leave reviews. While we recommend reviewing Facebook's documentation
on this subject, we also provide quick reference steps below:
- Click Settings at the top of the page.
- Click Templates and Tabs from the left column.
- Scroll down and click Add a Tab.
- Click Add Tab next to Recommendations or Reviews.
- Then, click Settings beside Recommendations or Reviews and make sure that Show Reviews is set to On. Under Share Recommendations tab is the URL you can copy and paste into the Facebook Recommendations URL field on the 5 Star Ratings Settings page.
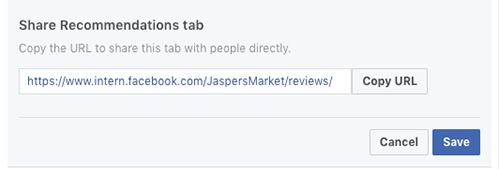
Google provides step-by-step guidance and recommendations on setting up Google Reviews for your business. While we recommend you review Google's documentation on this subject, we also provide quick reference steps below:
Computer:
- Sign into Google Business Profile.
- If you have multiple locations, open the location you'd like to manage.
- In the menu on the left, click Home.
- In the Get more reviews card, you can copy your short URL to share with customers. You can copy and paste this URL into the Google Review URL field on the 5 Star Ratings Settings page.
Mobile:
- On your mobile device, open the Google Business Profile app.
- Tap Customers > Reviews.
- In the top right, tap Share.
- If your short name is not created, you will be prompted to create one.
- Copy your short URL to share with customers. You can copy and paste this URL into the Google Review URL field on the 5 Star Ratings Settings page.
To find your Yelp review business link, simply find your business on Yelp and click Write a review to find your review page. You can copy and paste the page URL into the Yelp Reviews URL field on the 5 Star Ratings Settings page.
- When finished, select Save.