Enabling Meevo Notification Services
These steps explain how to flip on the "master switches" for notifications managed by the Notification Service. We recommend enabling these options once you are finished configuring the rest of your notification settings.
To get started, type notification into the Convobar, or go to Meevo > Business Settings > Notification Settings > Main.
To enable email and text notifications
Under General Settings is where you'll find the options for email and text notifications.
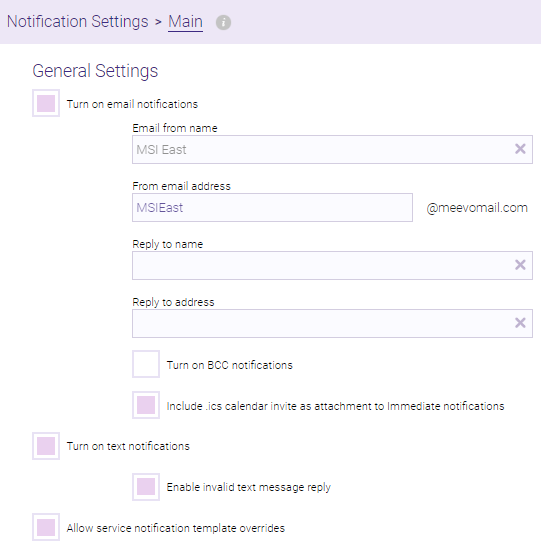
Note: A location's ability to change the options Turn on email notifications, Turn on text notifications, and Allow service notification template overrides depends on the state of the option in Central Office (CO). If the option is enabled in CO, then that same option will default to "enabled" in newly onboarded locations, and all existing locations will have the freedom to change it as desired. If the option is not enabled in CO, then it will default to "off" in newly onboarded locations and existing locations will unable to change it.
- Email From Name and From Email Address: The name and email address that appear to the email recipient.
- Reply to Name and Reply to Address: Selecting Reply on a notification email brings up this name and address on the Reply email.
- Turn on BCC notifications: When on, email notifications are copied to the email in the BCC email field. The recipient in the BCC email field will receive emails regardless of whether they are configured in Meevo to receive notifications.
Note: BCC emails are sent for a service if the BCC email option is enabled in the service's Notifications tab. Central Office defines which notifications are BCC'ed and for which services BCC emails will be sent.
- Include .ics calendar attachment to Immediate notifications: Immediate Notification emails will include an .ics attachment that clients and employees can use to add, remove, or update the appointment on their system's default calendar.
- Turn on Text Notifications: This is the master switch for sending text notifications.
- Enable invalid text message reply: Meevo will send a message back to a client if the client sends an invalid reply to a text message notification or a valid reply to a notification when Meevo isn't expecting one. Disable this option to reduce your outgoing text message count.
Arrivals: Appointment Check-In
If a client replies with "here" but does not have an appointment scheduled for that current day, they receive this reply:
{BusinessInfo.Name}: You are not scheduled for an appt today. If you have any questions, please call {BusinessInfo.PhoneNumber}.
Appointment Confirmation
If a client confirms an appointment with a valid reply but does not have any appointments with a status of Awaiting Response, Left Message, or Unable to contact within the "Send X Days before" window, they receive this reply:
{BusinessInfo.Name}: You have no scheduled appts to confirm within the next [days before setting] days. If you have any questions, please call {BusinessInfo.PhoneNumber}.
For the following 2 scenarios, clients receive the following messages only when Allow reschedule requests and Allow cancellations are enabled in Notification Settings. If they are disabled and the client replies to reschedule or cancel, then they will receive a generic invalid reply.
If a client attempts to reschedule with a valid reply but does not have any appointments awaiting a response, they will receive the following reply: {BusinessInfo.Name}: Please call us to reschedule your appointment: {BusinessInfo.PhoneNumber}.
If a client attempts to cancel with a valid reply but does not have any appointments awaiting a response, they will receive the following reply: {BusinessInfo.Name}: Please call us to cancel your appointment: {BusinessInfo.PhoneNumber}.
Wait List: Opening
If a client replies with 1, 2, or 3 but there is no openings available to them, they will receive this reply:
{BusinessInfo.Name}: Sorry, that opening is no longer available. If you have any questions, please call {BusinessInfo.PhoneNumber}.
Wait List: Confirm To Remain on Wait List
If a client replies with 4 or 5 and the Wait List is not expecting a reply, they will receive this reply:
{BusinessInfo.Name}: Sorry, this wait list request has expired. If you have any questions, please call {BusinessInfo.PhoneNumber}.
For any scenario not listed above -- for example, a client replying to an appointment confirmation with "I'm not sure" -- Meevo sends a generic: Message is not recognized. Please send a valid reply or call {BusinessInfo.PhoneNumber}.
- Allow service template overrides for immediate notifications: When enabled, Meevo send the service-specific notification template overrides that were defined in Central Office.
- Be sure to Save when finished updating your options!
To enable Report Scheduler notifications
The Report Scheduler section appears only if the Report Scheduler feature is enabled.
Select a communication method to make it an available option in Report Scheduler setup screens.
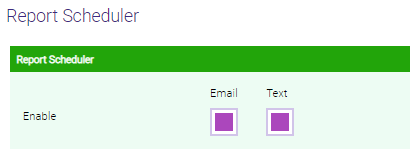
To verify your business toll-free number
All businesses using SMS (text) notifications in Meevo are assigned a toll-free number. Toll-free verification is required by Twilio (the carrier used by Meevo) to prevent daily limit restrictions and increased message filtering. Businesses already onboarded and on Meevo do not need to worry about this, as we already went through and had you verified.
However, new businesses and locations must verify themselves through Meevo as part of the onboarding process.
After enabling text notifications in Meevo, go to Notification Settings > Main to view and verify your business's toll-free number.
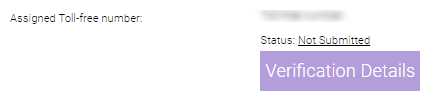
Selecting Verification Details brings up the verification form, which asks for basic business information like address and phone number. Your business's verification status can be viewed from here as well. MSI recommends new businesses submit this form as soon as possible.