Adding and Managing Client Notes
Client Notes serve as a way to record and track important details about each guest, to help personalize their experience and ensure proper care. For example, Client Notes might record things like service preferences, allergies or sensitivities, or personal details like conversation points.
Client Notes can be configured to pop-up in Meevo when an appointment is first booked, when it's first checked-in, or when it's being checked out (rung-up) in the register.
What is the difference between a Client Note and a Visit Note?
In short, Client Notes are more big-picture, involving persistent information about a client.
Visit Notes are session-specific, time-stamped information usually related to a specific visit or service.
In a multi-location business, who can see Client Notes?
Client Notes are visible to locations and Central Office. If Show Client Notes across locations is enabled in CO Business Preferences, then it is possible for a location to see multiple pop-ups in each area of Meevo: when booking, on check-in, and in the register.
What is a Private Client Note?
When a Client Note is marked Private, it can only be viewable from Clients > Notes.
You can control who can manage private notes via the Security Administration security keys under Data > Client > Notes; these keys control the adding, editing, deleting, and viewing of Private Client Notes.
To add, edit, or delete a Client Note
There are several ways to get to Client Notes :
- From the client profile, select the Notes tab.
- From the Appointment Book Smart Assistant, select Client Notes.
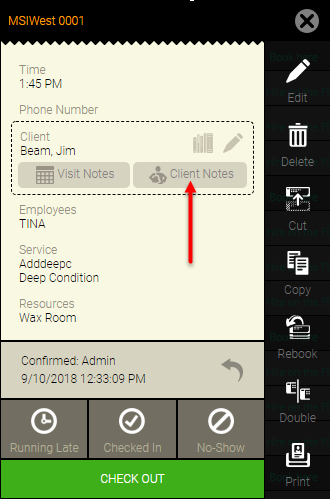
- From Confirmation Manager, select Notes.

To add a note
- Select the "plus" symbol to display the Add Note window.

- In the Notes field, enter details about the client.
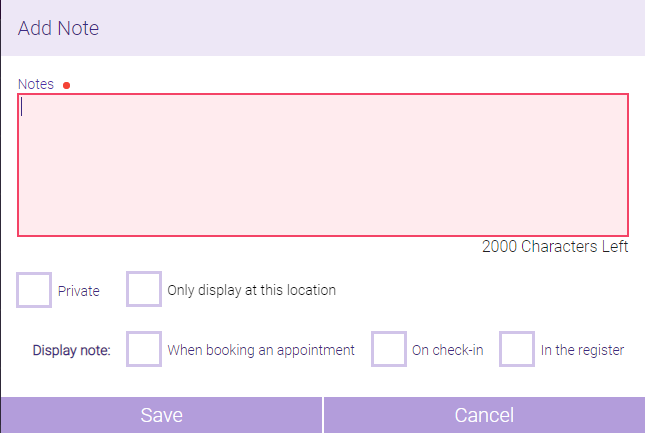
- Select Private to make this a private Client Note.
- Only display at this location: Limits viewing of this note to only this location. This setting ensures privacy of the note in the event that Central Office exposes Client Notes to other locations.
- Beside Display Note, choose when the note should be displayed in Meevo: When booking an appointment, On check-in, or In the register.
- Select Save to save the new note to the client's profile.
To edit a note
- Select the Edit (pencil) icon below the note you wish to edit. The Edit Note window appears.
- Make your changes.
- Select Save to save your changes.
To delete a note
- Select the Delete (trash can) icon below the note you wish to delete. A confirmation message appears.
- Select Yes to delete the note immediately. Deleted Client Notes cannot be recovered.