Important Firmware Update for Epson TM-T88VI-i Receipt Printers
In recent years, popular web browsers have begun "flagging" self-signed certificates as unsecured. When using receipt printers in Trust Mode in Meevo, this can manifest in a variety of ways, including repeated "drops" in printer trust (causing the need to frequently re-trust the printer) and browser warnings that the certificate is not "safe" or "valid."
To remedy these issues, Epson released an updated firmware specifically for Epson printers being used with Meevo. That firmware can be downloaded from here. This updated Epson firmware adds previously missing information to the certificate, allowing Operating Systems to consider it "trustworthy."
Important: To view and update your Epson receipt printer firmware, the receipt printer must be installed on your local network.
Note: This firmware is provided "as is" by Epson without warranty of any kind, either expressed or implied, and such software is to be used at your own risk. MSI assumes no responsibility if errors occur as a result of downloading or installing this software.
MSI highly recommends that all businesses using Epson receipt printers follow the instructions below to update their firmware. If you are already using an Epson receipt printer with Meevo in Trust Mode, you will need to re-create the SSL Certificate as well (described here).
Step 1: Verify your receipt printer's current firmware version
- Make sure you have the printer's IP address that was printed during installation.
- Type the printer's IP address into your browser to connect to the printer configuration utility. The address should look similar to this, but likely with different numbers:
192.168.1.456 - Log into the utility using the printer's default credentials. For most Epson printers, these credentials are username: epson and the case-sensitive password is your printer's serial number. If the serial number does not work as the password, try epson as the password instead.
- A screen similar to the one below appears. Review the Software Version. If the version is less than 05.05 as it is below, then you should download and install updated firmware as described in Step 2.

Step 2: Download and install the new Epson firmware update
The new firmware update must be installed onto your receipt printer by following the steps below.
- Make sure you have the printer's IP address (this IP address is printed during installation).
- On a desktop computer, download Meevo's Epson firmware update. To make it easier to locate this file once its downloaded, we recommend downloading it to your desktop.
Note: This firmware is provided "as is" by Epson without warranty of any kind, either expressed or implied, and such software is to be used at your own risk. MSI assumes no responsibility if errors occur as a result of downloading or installing this software.
- Double-click the firmware update .exe to run it.
- The License Agreement appears. Select I accept... and click Next.

- Be sure to read the Notes on Firmware Updates in their entirety, as they provide important information regarding updating the Epson receipt printer. Click Next.
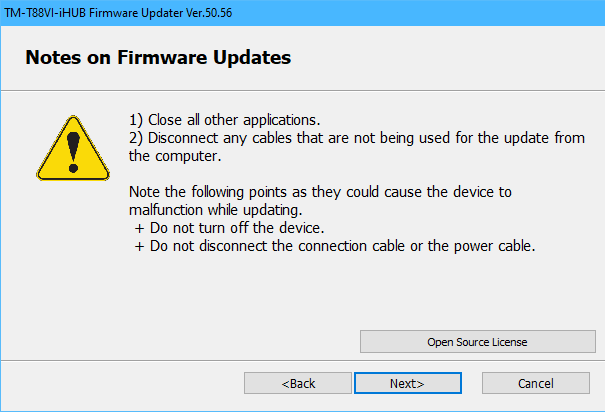
- On the Firmware Updater screen, do the following:
- Click the NET tab and click Search. Select your receipt printer from the list. Reference your printer's IP address if you are unsure of which printer you should select. If you receive a Windows security alert, make sure you allow access.
Note: If your receipt printer does not appear after selecting Search port, enter the printer's IP address into the Add Port field, and then click Add. Then select the printer from the list.
- With the printer selected in the list, click Communication Test to verify the connection.
- When finished, click Next.
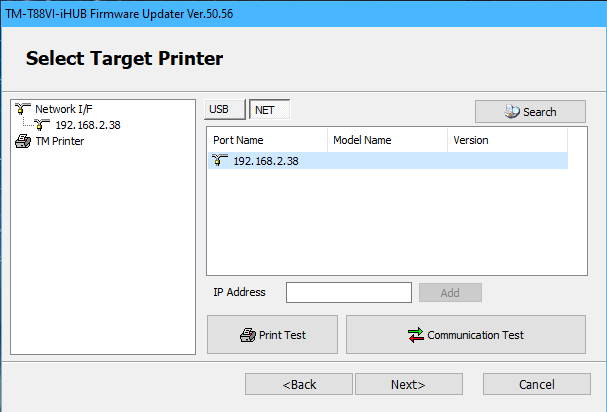
- On the Wireless LAN Unit screen, select Not using and click Next.

- On the next screen, review the details and click Start when you are ready to update the firmware. Read the confirmation message carefully, and then click Yes. The update progress appears on-screen. The update may take several minutes.

- Click Finish on the "Completion" screen to complete the firmware update.
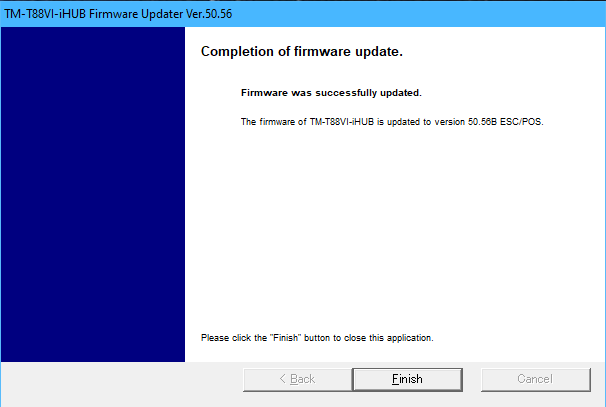
- On the Information - Network "Basic Information" page, the Software Version now reads 05.02, indicating a successful update. Note the Software Version (05.02) is not meant to match the Firmware Version (50.56).
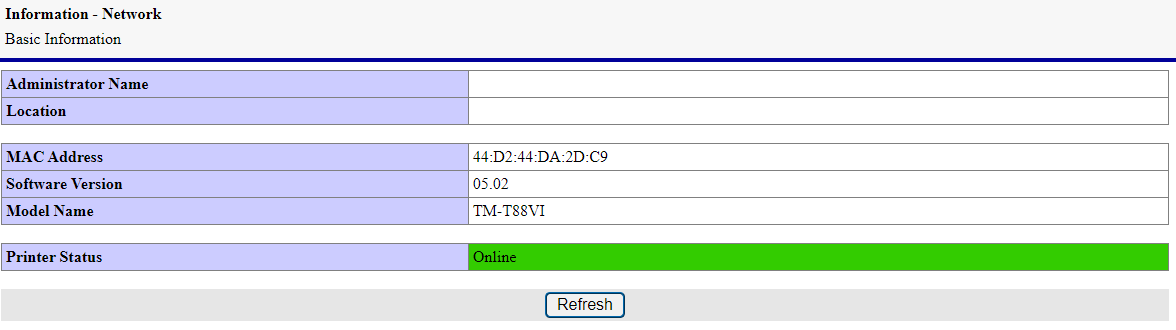
- Now that your firmware is up-to-date, you can continue with installation of your Epson receipt printer.