Ringing Up a CareCredit Transaction
What else do I need to know regarding the CareCredit integration?
Purchase items and tips
CareCredit training, provided by CareCredit, provides guidelines on which items are permitted in a CareCredit transaction. Meevo does not prevent you from adding any item to the Smart Receipt in a CareCredit transaction, so it is the responsibility of your business to ensure that Meevo users are properly trained.
Merchant Account
You can only have one active CareCredit Merchant Account per location.
Transactions
- Only one CareCredit card can be authorized per transaction. If a client wants to use multiple CareCredit cards:
- Ring up half (or one-third, or one quarter, etc. depending on how many cards are being used) of the transaction amount on a CareCredit card.
- Place the remaining transaction balance on the client's account, and finalize the transaction.
- On a new transaction, pay off the client account balance with the client's remaining CareCredit cards.
- CareCredit cards are processed by manually entering an account number; you cannot swipe or store on file a CareCredit card.
- Once a CareCredit payment is authorized and applied to a transaction, it cannot be removed from the Smart Receipt, and the transaction itself cannot be no-saled.
- Completed CareCredit transactions can be edited or refunded, but can never be voided.
- CareCredit cards cannot be used for payment when inserting a transaction into the past.
Receipts
CareCredit requires receipts to be physically printed and signed after the transaction. Your business must have a standard desktop printer for printing receipts that the client must sign.
To ring up a transaction using CareCredit as payment
Note: CareCredit does not recommend using a mobile phone to ring up CareCredit transactions, as functionality may not work as intended. Also note CareCredit cards are processed by manually entering an account number; you cannot swipe or store on file a CareCredit card.
Follow these steps after selecting Pay Now in the register:
- On the Payment Options screen, select the CareCredit payment tile.
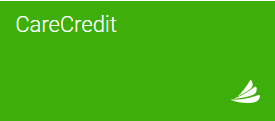
- On the Purchase window, enter the paying client's first name, last name, and zip code. The client you enter here should be the CareCredit cardholder.
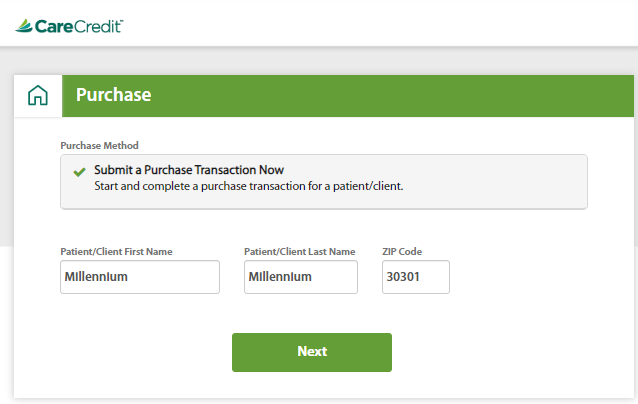
- Select Next to proceed to the Amount & Account step.
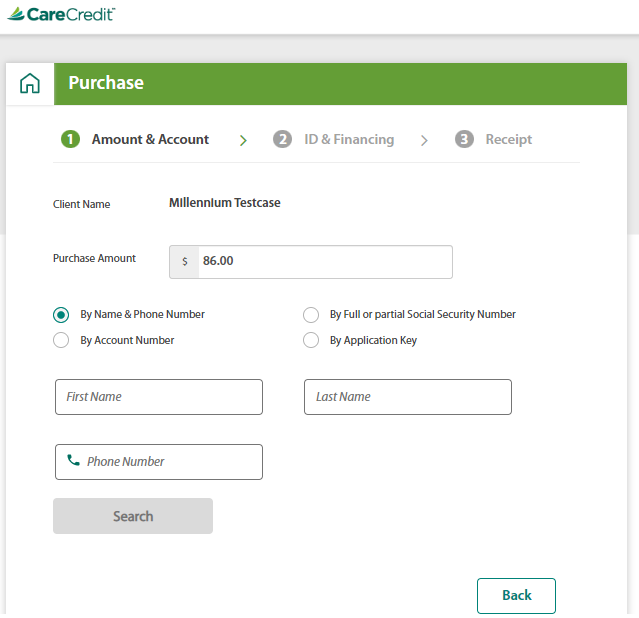
- Verify the Purchase Amount. By default, Meevo lists the full transaction amount, but you can edit this as needed.
- Next, pull up the client's CareCredit account in any of the following ways.
- By Name & Phone Number: Enter the cardholder's full name and telephone number that they registered with CareCredit.
- Enter Account Number: Enter the client's full account number.
- By Full or partial Social Security Number: Enter the cardholder's full social security number or the last 4 digits. You will need to provide the client's ZIP Code as well.
- By Application Key: Enter the application key and select Search to look up the account.
- After entering the account information, select Next to proceed to the ID & Financing step.
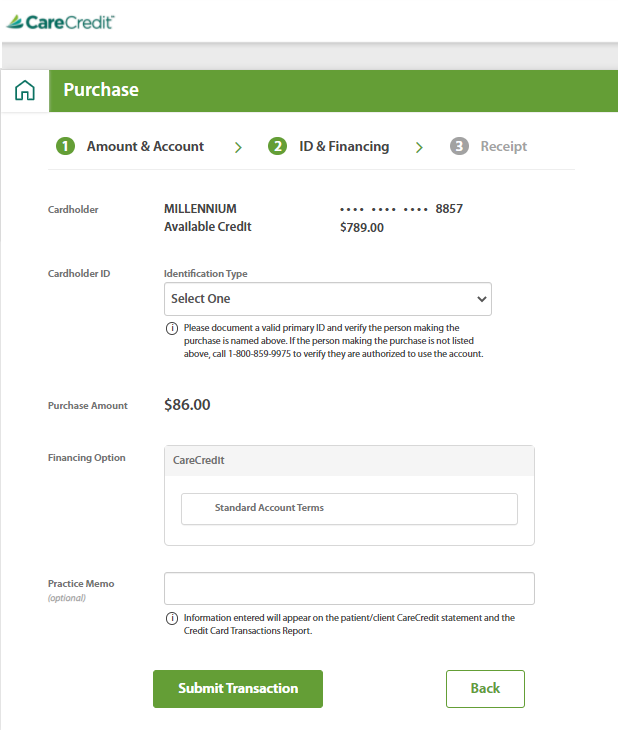
- Complete the following information:
- Cardholder ID: Select the method you used to verify the client's identify.
- Purchase Amount: Make sure to review the Available Credit at the top of the form. The purchase amount should not be more than the client's available credit. If the purchase amount is incorrect, select Back and rectify the amount.
- Financing Option: If you've enabled any of the CareCredit promotions and the transaction meets the configured minimum purchase amount, you can select one of those promotions here. If after finalizing the sale you discover you selected the wrong financing option, there is no need to refund. Simply call CareCredit Merchant Support to have them change it.
- Practice Memo: Any info you enter into this optional field will appear on the patient/client CareCredit statement and the Credit Card transaction report.
- When ready, select Submit Transaction.
- CareCredit requires receipts to be physically printed and signed after a transaction. If you haven't already, be sure to review our FAQ on CareCredit receipts.
- On the Receipt step, select HTML to display a dialog box where you can select your printer. Be sure to have the client sign the merchant copy of the receipt.
Note: If you miss or skip this step, you'll have to re-print the receipts from your CareCredit provider portal, as CareCredit receipts cannot be re-printed directly from Meevo.
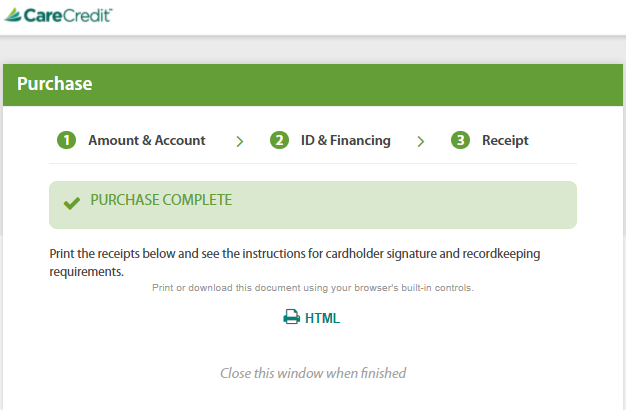
- Verify that the receipts have been printed, and then select Add Payment. The CareCredit payment is applied on the Smart Receipt. Note that once authorized, CareCredit payments cannot be deleted from the Smart Receipt and the transaction cannot be no-saled.
- If the payment satisfied the entire balance, the Change Due window appears. If not, you are brought back to the Smart Receipt, where you can use other Payment Types to complete the transaction. Just like any other transaction, Meevo will give you the option to print a Meevo transaction receipt upon completion.