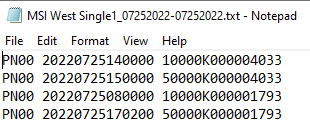FAME Advantage Integration with Meevo
Our integrated student information system (SIS) manages the entire student life cycle including Admissions, Student Services, Business Office, Financial Aid, Alumni Development, and Career Tracking functions. With the FAME Advantage Integration, services and attendance recorded in Meevo are seamlessly updated in the student's record in Advantage.
Requirements
- To use the FAME Advantage integration, you'll need to enable the Meevo Students & Teachers feature.
- To be able to map profiles, you must have at least one active Employee Template in Meevo.
- This integration is designed for FAME Advantage version 5.0 and later. Other versions, like FAME Freedom, are not compatible with Meevo.
Security
In Security Administration, there are keys that control access to the three tabs: Settings, Student Import, and Timeclock Export.
FAME Advantage Settings
The Settings tab is where credentials are entered to connect Meevo to FAME Advantage and student profile statuses are mapped. These options are "set and forget," so after initial setup you do not need to revisit this tab unless you mean to change your credentials or status mappings.
Connect to Advantage
A Meevo team will assist you with the Connect to Advantage step of the Fame Advantage Integration. Steps are provided below if you are making this connection yourself.
- To get to the FAME Advantage integration in Meevo, type fame into the Convobar, or go to Meevo > Integration > FAME Advantage.

- The FAME Advantage Integration automatically opens on the Settings tab.
- Select Edit.
- Under Connect to Advantage, enter the Advantage API URL and Username/Password. These credentials are created by FAME and must be for an API user.
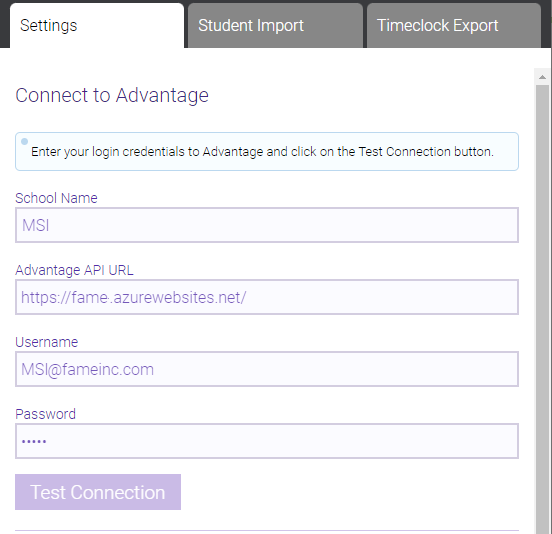
- Select Test Connection to send your credentials to Advantage for verification. A successful connection results in this message:
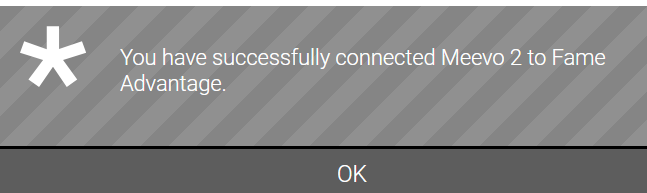
- Select Save to save these creds in the Connect to Advantage section. You will not need to enter these credentials again.
- If this is your first time setting up Advantage, see the next section (Student Status Flag Mapping).
Map Profile Statuses
The mappings under Student Status Flag Mapping determine the Meevo status of a student profile after an import. Meevo provides a list of default profile statuses for each Advantage status. These mappings were created in tandem with FAME, so we do not recommend changing them unless you have a specific reason.
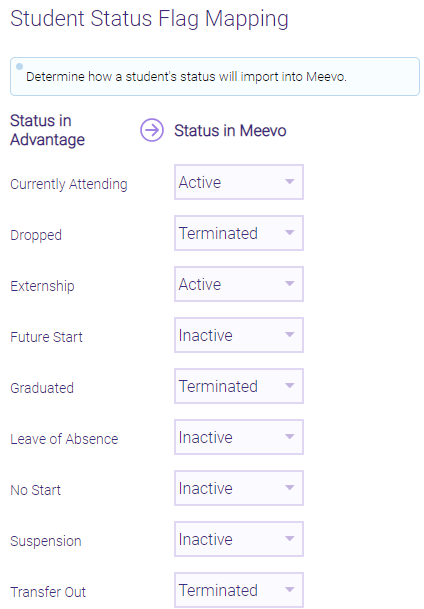
Student Import
Importing profiles from Advantage into Meevo saves you the trouble of entering the same student data in each platform. The Student Import tab is where you can import new student profiles and update existing ones. Imported student profiles appear in Meevo under Data > Students.
Below is a list of fields that import from FAME to Meevo. If any of these fields are changed in FAME after a student has been imported, the student will appear in the "update" import.
| Student Record Field in Advantage | Student Profile Field in Meevo |
| Email - Best | Email Address |
| First Name | First Name |
| Middle Name | Middle Name |
| Last Name | Last Name |
| Student ID | Student Code* |
| Gender | Gender |
| Start Date | Hire Date |
| Status | Active/Inactive |
| Address 1 | Addresss 1 |
| Address 2 | Address 2 |
| City | City |
| State | State |
| Phone | Home Phone (if that Phone Type) |
*This field is mapped when the profile is created on import.
Importing and mapping new students
- Select the Student Import tab.
- Under Import options, select Student records to be added, and then select Load Students from Advantage. This loads all students in Advantage who do not already have a linked profile in Meevo. Loading may take a few minutes to complete.

- The password and template you select here on Step 2 will apply to all imported profiles.
- Set a temporary password for all student profiles. Upon their first login, students will be required to change their password before they can continue on into Meevo.
- Make sure to select a student template as well; this template will be applied to all student profiles during the import.
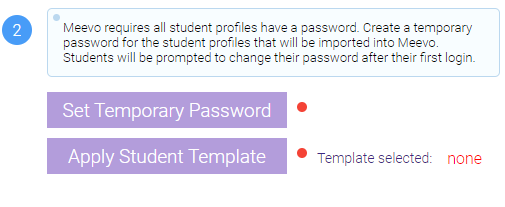
- Finally, map Advantage students to existing student profiles in Meevo so that they are linked. If an Advantage record does not have a corresponding profile in Meevo, leave the Name field blank. Meevo will automatically create a linked profile for the Advantage record during the import. Also note:
- Each Advantage record can only be tied to one student profile in Meevo. Once a student profile is selected in the Name column, it is unavailable to be mapped to any other Advantage records.
- We recommend reviewing all newly created profiles after import to ensure the information is correct.
- The Student ID column is the ID from FAME Advantage.
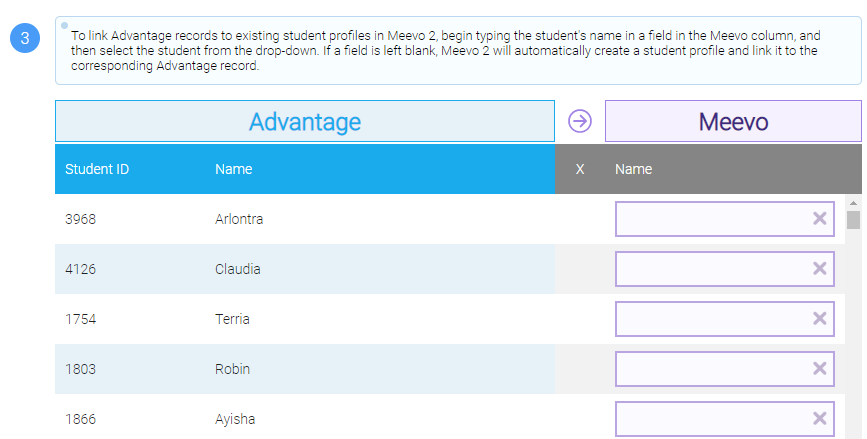
- When ready, select Import Student Records from Advantage. Select Yes on the message to proceed.
Note: Do not interrupt the sync once you've begun the import. If the sync is interrupted, make sure to check which Student profiles did import into Meevo so you can map to them when re-syncing.
- A spinner indicates where you are in the import process.

- When finished, a Student records have been successfully added. message appears. Select OK on that message to display the Import Result window.
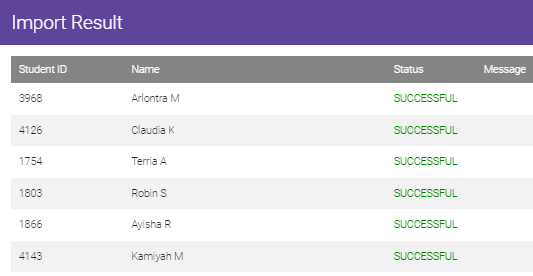
Updating existing student profiles
A student profile will appear in the "update" import list if:
- Any of the fields that map from FAME (including their profile status) are changed in FAME after a student has been imported into Meevo.
- A flag status mapping is changed in Student Status Flag Mapping .
- A mapped student profile's status is changed in Meevo (this would trigger a status flag mapping mismatch).
To update a student profile:
- Select the Student Import tab.
- Under Import options, select Student records to be updated, and then select Load Students from Advantage. This loads all students in Advantage who already have a linked profile in Meevo. Loading may take a few minutes to complete.

- You can optionally select a student template to apply to all student profiles.
- The table is read-only and displays Advantage records and their Meevo profile mappings.
- When ready, select Update Student Records from Advantage. Select Yes on the warning message to proceed.
- The mapped fields in Meevo will be updated according to their values in Advantage.
Timeclock Export
Note: Timeclock students must have a badge ID in FAME.
To export timeclock actions, all records must be free of any exceptions: for every clock in there must be a clock out, and for every break in there must be a break out, and vice versa. After loading records, you will be able to view and resolve any exceptions; the Export button is inactive until all timeclock exceptions are resolved.
- Select the Timeclock Export tab.
- Select a date range of timeclock activity and select Load records for review.

- By default, the Show field displays Records with Exceptions. Below, Anna has a missing End Time (clock-out).
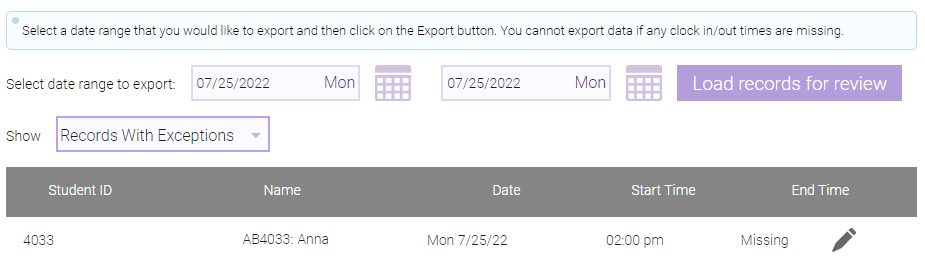
- To resolve the exception, select Edit beside Missing. This brings you to the employee's Actuals View in Scheduler Manager, where you can quickly add the missing action. Selecting Save in Scheduler Manager automatically brings you back to where you were in the FAME Integration's Timeclock Export tab.
- When all exceptions are resolved, the Export button becomes active.
- Select Export to locally download a .txt file. The filename is the current location name and the date range of timeclock records, and the file itself contains data that FAME Advantage can read.