Best Practices for the QuickBooks Integration
These best practices apply to the QuickBooks Online and QuickBooks Desktop integrations.
Before you connect to QuickBooks
1. Enable Sales Tax
Make sure that sales tax is enabled and configured in your QuickBooks company file.
For QuickBooks Online
In QuickBooks Online, sales tax is enabled automatically during QuickBooks Online setup.
For QuickBooks Desktop versions
- In the desktop version of QuickBooks, with the company file open, go to Edit > Preferences.
- Select Sales Tax from the left menu and then select the Company Preferences tab.
- Make sure Yes is selected beside Do you charge sales tax?
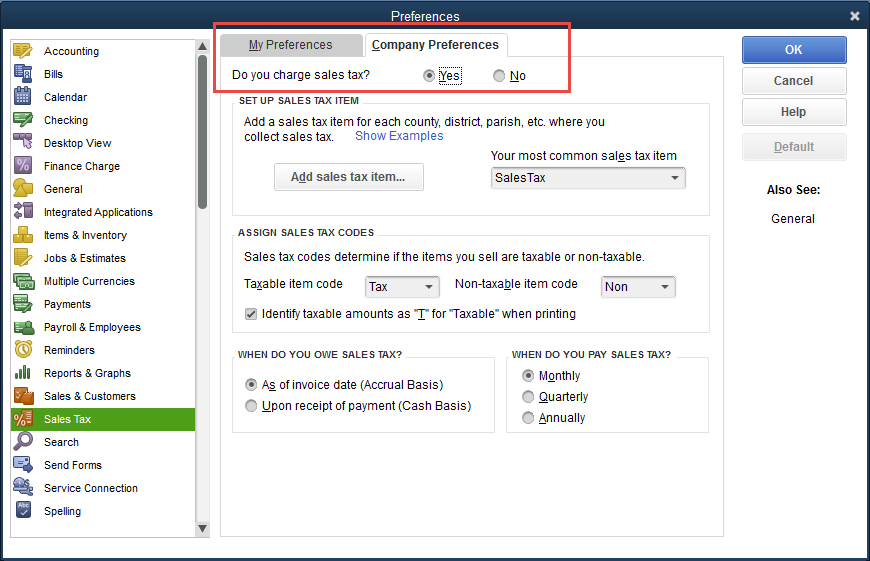
2. Create Undeposited Funds Account
Open your QuickBooks company file and make sure there is an Undeposited Funds account. If there is no Undeposited Funds account, create one as follows:
For QuickBooks Online
- Select Accounting > Chart of Accounts.
- Select New Tab.
- For the Account Type, choose Other Current Assets.
- For Detail Type, choose Undeposited Funds.
- Complete the rest of the details as needed and select Save, then Close.
For QuickBooks Desktop versions
Simply go to the company file Home page and select Receive Payments. This automatically creates an Undeposited Funds account if it didn't already exist.
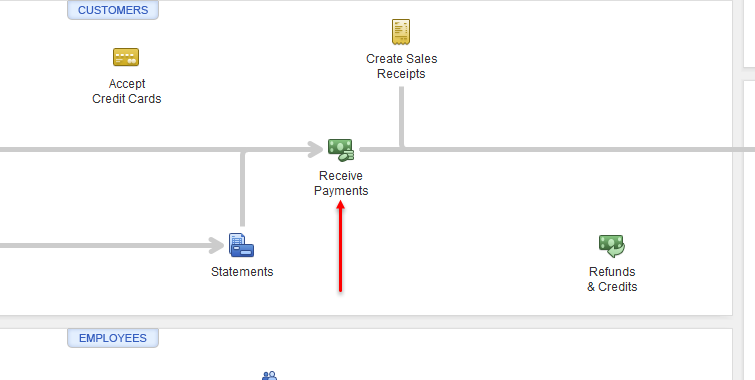
3. Turn on Class Tracking (QuickBooks Desktop versions only)
Class tracking allows you to connect multiple .qwc files (i.e., Meevo locations) to your company QuickBooks file.
- Go to Edit > Preferences > Accounting.
- Select the Company Preferences tab.
- Make sure the Use class tracking for transactions box is enabled.
4. Verify Automation settings (QuickBooks Online only)
To prevent integration issues, Automation settings must be adjusted in QuickBooks Online.
- In QuickBooks Online, go to Account and settings > Advanced.
- Make sure Pre-fill forms with previously entered content is ON while the rest of the options are OFF (as shown below).
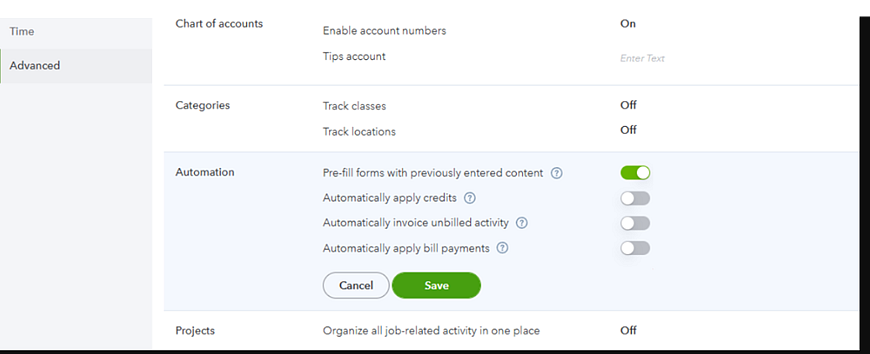
- Be sure to Save your changes when finished!
Before your first sync to QuickBooks
Before your first sync a new connection, you need to populate some starting data in QuickBooks to ensure accurate accounting.
- Meevo Cash Drawer account: In QuickBooks, enter the starting cash amount for all cash drawers. This only needs to be done once. Since you are defining the opening cash in QuickBooks, it is highly recommended that you open and close your drawers with the same amount each day. Failure to do so may result in inaccuracies.
- Meevo Inventory Asset Account: In QuickBooks, enter the total value of all inventory. Run the MI210 report in Meevo to obtain this value, provided you've recently performed an Inventory Count and are confident in your data.
Note: As a reminder, always be sure to account for additional product received by your business by adding received products' wholesale back into the Inventory Asset Account in QuickBooks. As a best practice, we recommend doing this before your next sync, though in theory this can be done at any time.
- As a best practice, you should avoid syncing data that has the potential to be changed in Meevo. The "edit transaction" option in a user's Security Role definition determines how many days into the past they can edit transactions. MSI recommends reviewing your Security Roles to determine the maximum value you've set for this option, and then making sure the To field is that many days prior to today. Failure to adhere to this recommendation may result in data being altered in Meevo after a sync, which means the altered Meevo data would not appear in QuickBooks.
Receiving inventory
Any time you receive products to your business (for example, receiving a Purchase Order), be sure to account for those received products by adding their wholesale value into the Inventory Asset Account in QuickBooks. Syncs do not account for inventory value, so you must do this manually. As a best practice, we recommend doing this before your next sync, though in theory this can be done at any time.
Editing a past transaction that was already synced
Transaction data that is changed in Meevo after a sync is not retroactively pushed to QuickBooks. This means that updating any past transactions in Meevo will create a data mismatch between Meevo and QuickBooks. In this scenario, you can resolve this mismatch by following these steps:
- Delete any sync dates that were impacted by the edited transaction.
- Consider any deposits that may have been created as a result of the original sync and modify your deposit data in QuickBooks accordingly. Failure to do so will likely result in record links being broken and duplicate deposits the next time you sync Meevo to QuickBooks. Remember, data that was synced on a particular day may not have been deposited on that same day, so make sure you locate all deposits for data that was synced during the date range you are deleting.
- Re-sync those dates you just deleted to capture the edited transaction in Meevo and send it to QuickBooks.