Product Usage Tracking
Inspired by insights from industry leaders, Meevo's Product Usage Tracking seamlessly deducts Shop Supplies from your inventory when a service is performed.
Businesses that will benefit from Meevo's Product Usage Tracking include:
- Medspas who want to seamlessly charge for injectable services based on the exact number of units used
- Salons who need to keep track of acrylics for manicures or pedicures
- Hair Salons who offer hair restoration services and want to keep track of wigs or extensions
- Spas who want to effortlessly charge for products used in massages or facials
- Spas who perform dermaplaning and want to automatically deduct blades from inventory
A few things to note about Product Usage Tracking:
- Product Usage Tracking is available for Products whose Inventory Type is Shop Supply or Retail/Shop Supply.
- Packages can be configured as unit-based (Product Unit Packages), allowing med spas and other businesses that track and charge for product usage to bundle, sell, and redeem product units from a package.
- Prices in Online Booking do not include any default product usage charges.The service price that a Cancellation or No-Show Fee would be based on does not include default product usage charges.
- Services with product usage calculate tax, tip, and commissions based on the total price of the service after factoring in product usage pricing.
Enabling the Feature
- Product Usage Tracking is off by default and must be enabled in Business Preferences > System. In multi-location businesses, only Central Office can enable Product Usage Tracking.
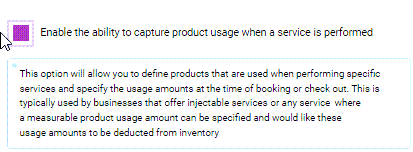
- Once it's enabled, you'll see Product Usage tabs appear in Product and Service definitions. Also, a Product Usage icon will be visible in the Appointment Book and Register when a product usage service is booked or checked out.
- If you turn off the feature, Meevo saves your settings in the Product Usage tab of Product and Service definitions. That way if you decide to re-enable Product Usage Tracking down the line, your settings are brought back; you won't have to re-configure your products and services all over again!
Setting Up Product Usage Tracking
All Product Usage Tracking stems from the Product definition, so the Product Usage tab within a Shop Supply or Retail/Shop Supply Product definition is your starting point.
Step 1: Enable tracking on individual product definitions
- Select This product is used when a service is performed to reveal additional options. Here you'll enter key details about the product's use.
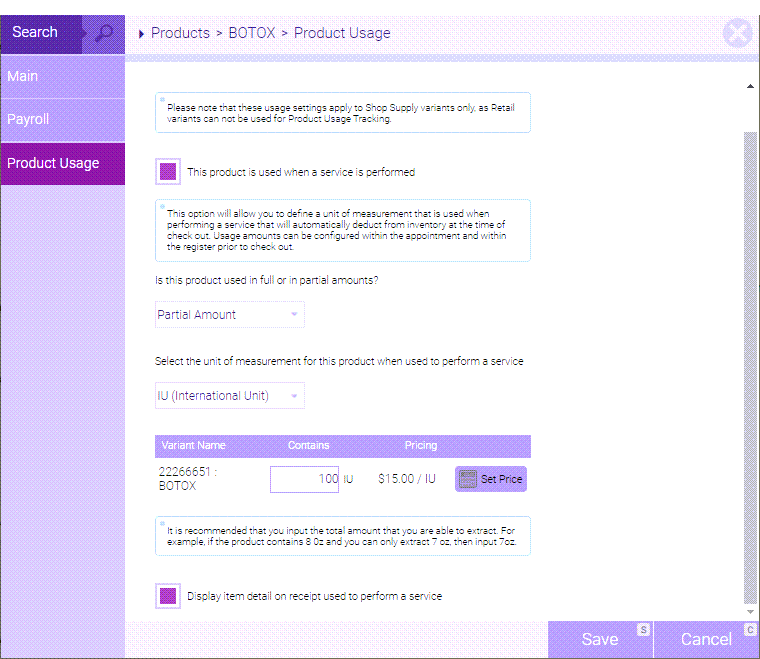
- The first option asks if the product is used in full or partial amounts. If you use the entire container of product when performing the service, select Whole Product. If you measure out specific amounts using the same container several times, select Partial Amount and enter the unit of measurement to track usage for this product.
- If you selected Partial Amount, then the Contains column has a field for entering the maximum amount of product you can get out of a given container. Note this amount is not always the total amount listed on the product's packaging or container; it is often slightly less (for example, realistically you'll be able to extract 11 oz out of a 12 oz tube).
- If you charge clients for product usage, select the Set Price button to easily set a price based on a flat fee or per unit. This becomes the product's default pricing, meaning it is automatically pulled into the Service definition (where the usage price can then be adjusted if needed) and the Register (where the usage price cannot be adjusted).
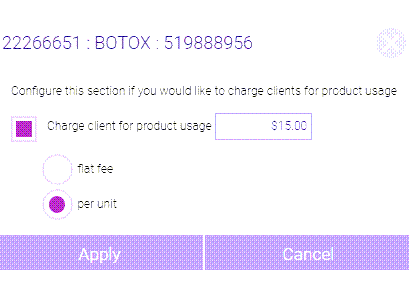
- The Display product details on the receipt when this product is used to perform a service option gives you control over how much usage info you share with the client. When it's enabled, the service on the receipt will have a Product Usage sub-heading that lists the product and amount used. The usage charge is not included on the receipt as an individual line item.
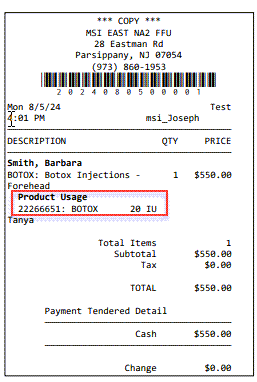
Step 2: Enable tracking on individual Service definitions
Next, enable tracking on individual Service definitions. This step tells Meevo "this service requires Shop Supply inventory," which means Meevo will display product usage options in the Appointment Book and Register when that service is booked.
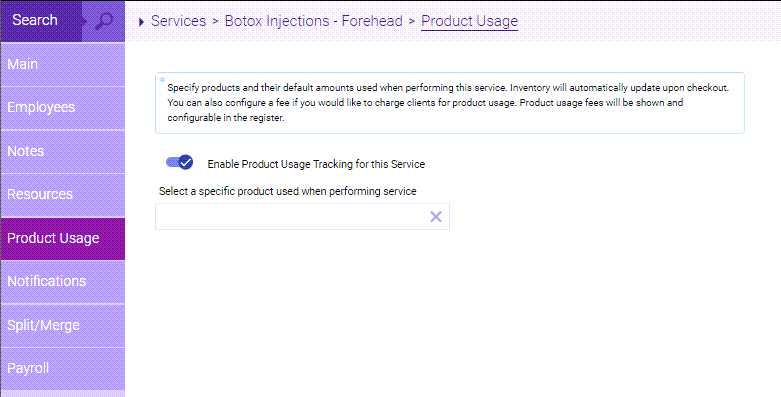
- Packages can include either services and products (standard packages) or product units (unit-based packages).
- After this step, most businesses will want to move onto Step 3 to associate products with services and to set up default usage amounts, but this is not required.
- You can use Product Usage Tracking without performing Step 3, but this requires you to manually enter all relevant information in the Register during checkout. As a reminder, usage prices can never be adjusted in the Register; they must be configured within the Product or Service definition.
Step 3 (optional but recommended): Associate products and default usage on the Service definition
- On the Product Usage tab of a Service definition, select a specific product from the drop-down. Only products with Product Usage Tracking enabled appear in the list. The settings that appear below each product serve as their "default" values when the service is booked.
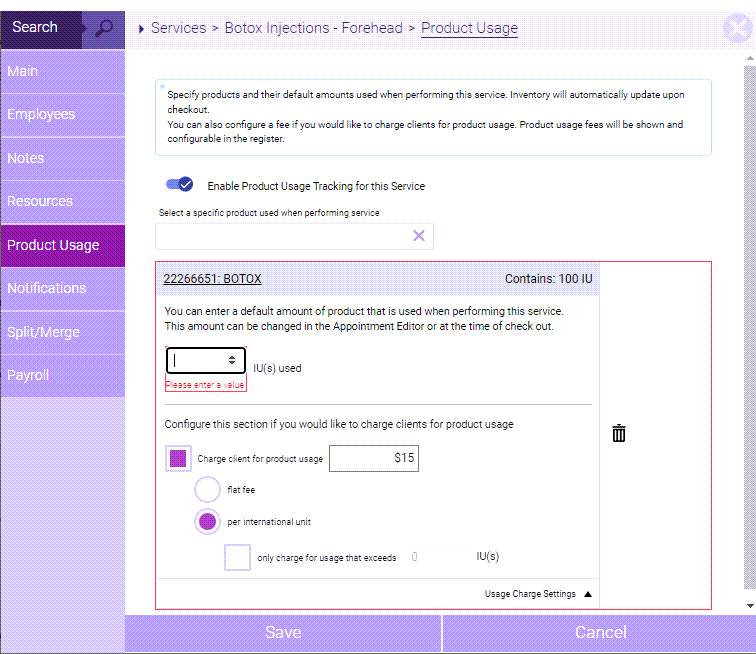
- Enter the default number of products used (if the product is set to Whole) or the default amount used (if the product is set to Partial). You can adjust default usage amounts in the Appointment Book and Register.
Tip: If you aren't sure what your product usage might look like for a service, you can simply leave that setting at 0. You can enter those details on-the-fly in the Appointment Book or during checkout in the Register.
- If you configured any usage pricing in the Product definition, that default pricing is pulled into this Service definition. You can override the default for this service by simply adjusting the pricing here, allowing for per-service pricing if needed.
Reminder: Pricing cannot be adjusted in the Appointment Book or Register; it must be configured in the Product or Service definition.
- The only charge for usage that exceeds option is unique to the Service definition; enable this option to charge the client only when usage exceeds a defined amount.
Booking and Adjusting Usage
Follow your normal booking routine
The steps for booking a product usage tracking service are the same as any other service, so follow your usual routine. The service price in the Appointment Editor accounts for any default product usage pricing that was set up in the Product or Service definition.
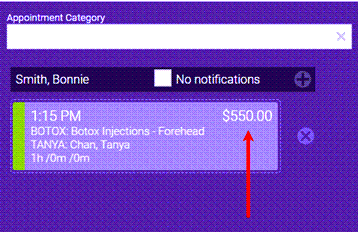
Adjust usage on-the-fly in the Appointment Book
If you set up defaults in the Product and/or Service definitions, then you won't need to adjust anything in the book unless actual usage turns out to be different from your default usage amounts.
Tip: Keep Product Usage up-to-date in the Appointment Book before or during an appointment to ensure a more accurate service price and a smoother checkout experience for the client, with all adjustments made in advance.
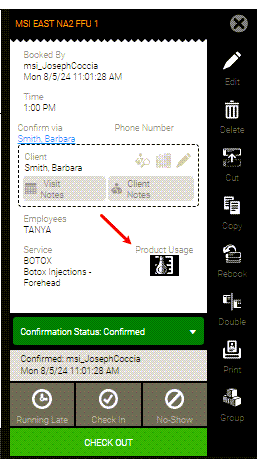

Checking Out in the Register
Make any final usage adjustments
Final product usage adjustments can be entered in the Register during checkout. Remember, usage charges cannot be discounted or changed, but you can instead discount the overall price of the service from the Smart Receipt.
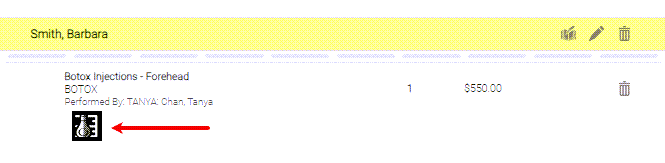
Visit Notes are automatically created after a transaction
Tip: To enable automatic creation of a Visit Note, a Visit Note Type must be selected on the service definition. This ensures Meevo knows which type of note to assign during the visit.
When product usage is part of a transaction, a Visit Note detailing the products used and their quantities is automatically added to the client’s profile. If Visit Notes are set to prompt at checkout, the note will appear with the product usage information and allow you to edit it or select a previous note.
Note for Vish users: This enhancement applies to businesses who are not using the Vish integration. Users of the Vish integration will continue to have their usage tracking Visit Notes managed by Vish.
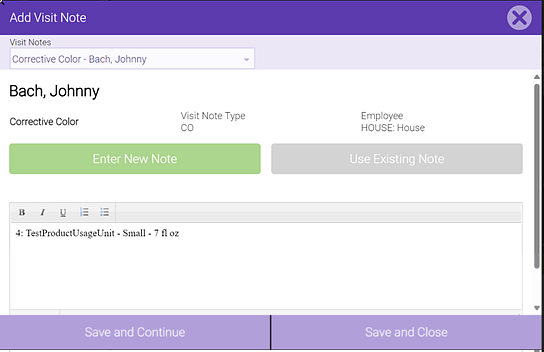
Notes on refunds, voids, and editing a completed transaction
- If a usage tracking service is refunded, the usage amount is not returned to inventory because the product has already been used.
- The only way to return usage tracking product to inventory is to void the transaction, which can be done on the same day only.
- Usage amounts cannot be edited in Transaction Editor. To correct usage amount mistakes made in a transactions, perform an Inventory Count.
Impacts to Inventory
Usage entries are automatically created in Employee Supply Usage after a transaction
Since Product Usage Tracking applies to Shop Supply inventory, an entry is automatically created in Employee Supply Usage after a product usage service transaction is finalized, freeing you from having to manually log usage details.
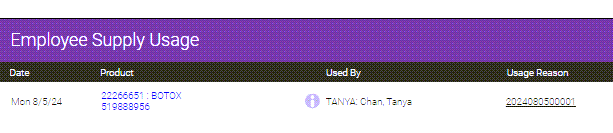
- These entries are not editable in Employee Supply Usage because they are associated with a finalized transaction.
- The associated transaction is linked to via the Usage Reason.
Products configured for partial use will display in decimal format
Products configured for partial use will have on-hand counts that display with decimals (for example, nine full vials and one half-full vial are displayed as 9.5000).

- Meevo always tracks amounts to the ten-thousandths (4 decimal places) to keep your inventory records precise.
- Decimals also provide a clear visual indicator as to which products allow partial usage.
Inventory Counts allow for counting partially used products
To correctly and accurately track Product Usage On-Hand amounts, use the Inventory Count feature.
When counting partial product usage during an Inventory Count, you’re indicating how much of the product remains. For example, if there’s a quarter of a bottle left, you would enter 0.25. The system uses this value to calculate the remaining wholesale value based on the product’s full wholesale cost.
To ensure inventory values are accurate, be sure to correctly define Product Usage and Wholesale within the Product maintenance form before finalizing your Inventory Count.
Tip: Remember to filter Inventory Counts by Shop Supply or Retail/Shop Supply as needed.
The Inventory Count screen handles counting partially used products a little differently than normal products.
- To edit those products, select the Edit (pencil) icon where you normally step the on-hand count.
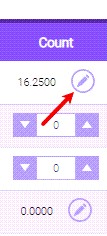
- This brings up the count modal for counting those products. The count modal differentiates between the Whole product count (for unused products) and the Partial product counts (for opened/partially used products).
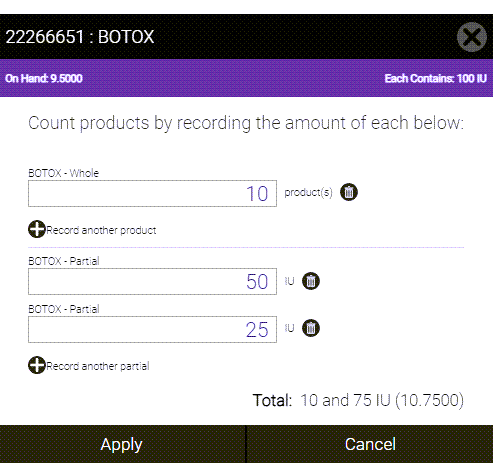
- For example, let's say you have a product variant with 100 units per bottle. Your inventory includes 10 unopened bottles, one partially used bottle with 50 units left, and one partially used bottle with 25 units left. As seen in the image above, your On Hand total in Meevo would be 10.7500.
Partial-use products can be returned
Products configured for partial usage can be returned through Meevo's Inventory Returns in whole number amounts only.

On-hand counts can be toggled between decimals and units
A Decimal - Units toggle on the Inventory Count and Employee Supply Usage screens lets you easily switch between decimal values and units, allowing you to view on-hand values that correspond to the units you've configured.

Impacts to Reporting
Inventory reports display decimals for partial product usage
Inventory reports accurately reflect decimals in on-hand counts and other related data points. While some Inventory reports display 4 decimal places, others may show fewer decimal places due to rounding. But regardless of how many decimal places you see on a report, the data stored in Meevo is always stored to the ten-thousandths to maintain accurate inventory data.
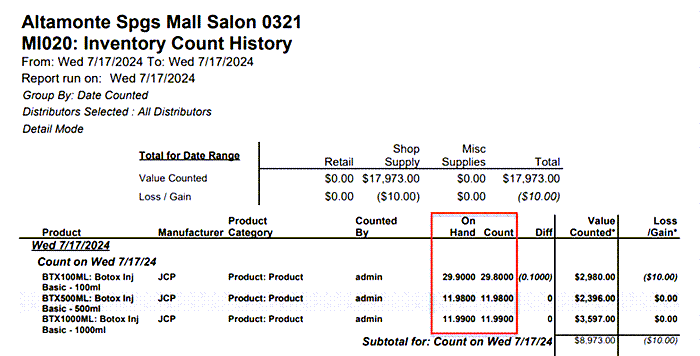
Inventory reports with usage tracking data:
- MI000: Supply Usage
- MI020: Inventory Count History
- MI025: Inventory Count Sheets
- MI047: Inventory Sales and Usage
- MI100: Purchase Orders
- MI210: Inventory Value
- MI215: Inventory Snapshot
Register reports display product usage details
Several register reports account for product usage:
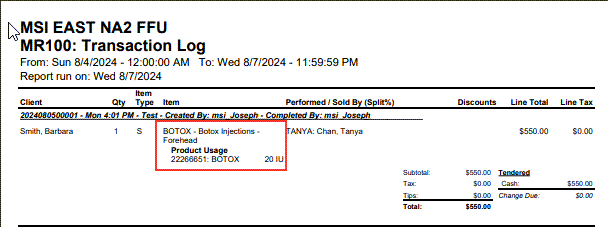
Register reports with usage tracking data:
- CF001: Cash Flow – Includes product usage in sales metrics.
- MR080: Register Summary – Includes product usage in sales metrics.
- COMR085 and MR085: Sales Detail – Include product usage in sales metrics.
- MR100: Transaction Log – Displays product usage details, including product name and amount.