Setting Up Membership Commission Overrides
Be sure to review our Understanding Commission Overrides topic before you proceed with defining these overrides.
Note: The commission settings below override any membership commission settings configured in the Payroll tab of an employee's profile.
- Type membership into the Convobar, or go to Meevo > Memberships > Memberships.
- Select the Payroll tab and select Edit.
- In the Enrollment Fee Commission Override section, you can define commission on the sale of this particular membership.
- Override commission rate (% or $): Sets commission for employees who are credited with the sale of this membership. If a rate is set to 0, only employees with employee-specific commission overrides may receive commission on the sale of this membership; if set to a percentage (%), commission will be based on the percentage of the paid Enrollment Fee.
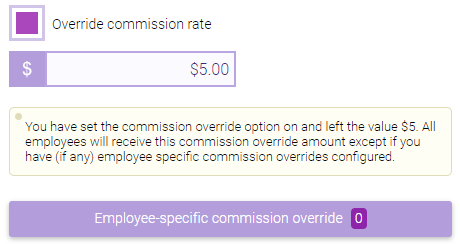
- Employee-specific commission override: Select this button to configure commission rates by employee. Employees in this list will receive their defined commission rate when credited with the sale of this membership. If a rate is set to 0, the employee will not receive commission on the sale of this membership; if set to a percentage (%), commission will be based on the percentage of the paid Enrollment Fee.
Note: The Override commission rate checkbox does not need to be enabled for Employee-specific commission overrides to take effect; the two options are independent of one another.
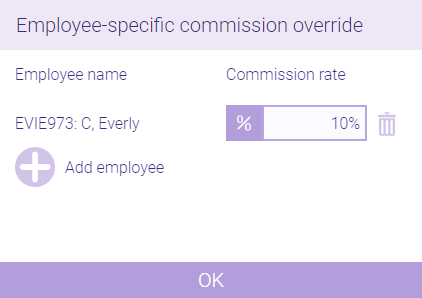
- Employee Spiff (% or $): If at least one service is sold and a membership is sold on the same day, the primary employee who performed the service will receive a spiff. If set to %, the spiff is based on the membership's Enrollment Fee.
- The primary employee who performed the service does not have to be credited with the sale of the item.
- The service can be rung up before, at the same time, or after the sale of the item. All that matters is the service and item were sold on the same day to the same client.
- Spiff is awarded per eligible item sold. So if a client purchases a service and then purchases a membership and package (both spiff-eligible), the employee will receive spiff for the membership and the package.
- Multiple spiffs can be awarded in the same day and in the same transaction. For example, if on the same day a client receives four services from four different employees and then purchases a spiff-eligible package, all four employees will receive the full spiff. If the Split Spiff option in Payroll Settings is enabled, then all four employees will split the spiff value evenly.
- In the Recurring Fee Commission Override section, you can define commission for when this membership's recurring payment is paid by a client. The employee who receives this commission is the employee who was credited with the original membership sale.
- Override Commission Rate (% or $): Sets commission for Recurring Fees from this membership. If a rate is set to 0, only employees with employee-specific commission overrides may receive commission on the Recurring Fee; if set to a percentage (%), commission will be based on the percentage of the paid Recurring Fee.
- Employee-specific commission override: Select this button to configure commission rates by employee. If a rate is set to 0, the employee will not receive commission on the Recurring Fee; if set to a percentage (%), commission will be based on the percentage of the paid Recurring Fee.
Note: The Override commission rate checkbox does not need to be enabled for Employee-specific commission overrides to take effect; the two options are independent of one another.
- When finished, select Save.