Adding a Tip to a Transaction
How do I add a tip to a transaction?
Tips can be added to a transaction in these ways:
- Manually added by a Meevo user: Select ADD TIP in the Smart Receipt to configure the tip manually. Also, upon accepting payment the change due can be applied as a tip.
- Manually added by the paying client via credit card reader: If the client is paying by credit or debit card, an automatic tip request can be sent from Meevo to the credit card device. This step, which allows a client to select a tip amount on the device, occurs as long as all of the following are true:
- The selected Merchant Account has tips enabled.
- There is at least one tip-eligible service on the transaction and an employee who can receive tips.
- You are using a credit card device (terminal) and not the Hosted Page.
- Prompt for Tip on Credit Card Device is enabled on the register Payment Options screen. This option, which appears if the above conditions are true, allows the user to select whether the credit card reader should include the tip workflow. In cases where a client wishes to pay for a service by credit card but wants to tip in cash, you would not enable this option.
How do pre-paid tips work?
Pre-paid tips (if any) are paid for by clients when they purchase a package. The pre-paid tip amount is proportionally distributed to every service in the package based on their price and quantity.
When a client redeems a package service that includes a pre-paid tip, the pre-paid tip is automatically applied to the transaction and cannot be removed. The total tip amount must be equal to or greater than the pre-paid tip amount.
What happens if I add or remove employees to the Smart Receipt after I've already entered a tip
Overall Tip: Adding or removing a service provider on the Smart Receipt will update and reallocate the tip accordingly. This is also true of tips entered through the credit card device.
- If set to %, any added service provider inherits the existing tip percentage. Removing a service provider does not change the percentages of the remaining employees.
- If set to $, the overall tip amount remains the same, and each service provider's allocation adjusts to remain proportional.
Employee Specific Tip: Adding a service provider to the Smart Receipt will not trigger tip reallocation. Removing a service provider from the Smart Receipt reallocates the tip amount to the remaining employees.
How do I customize pre-defined tip options?
In Business Preferences, the Register section is where you can configure a number of options related to tipping, including percentage tip options, whether to base tips on original or discounted prices, and whether to include retail items in tip calculations.
Is it possible to execute a tip-only transaction?
Yes, you can process a tip-only transaction by selecting a client and adding the tip amount as described below.
Can all employees receive tips?
An employee can receive a tip as long as the Allow tips option is selected in the employee profile. If an employee is not set to receive tips but is tipped anyway, those tips go to the house.
To add a tip
Tip: If you make changes to the Smart Receipt, be sure to review the tip modal before finalizing the sale. Verify that the applied tips have not changed as a result of your edits.
- Select ADD TIP in the Smart Receipt. The Tip window appears.
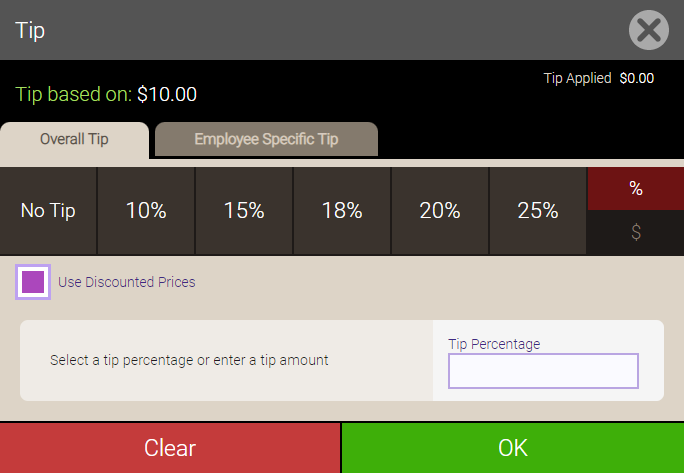
- Use Discounted Prices: Toggles the Tip based on field between base price (the price before discounts) and the discounted price.
- Enter the tip amount on the Overall Tip tab:
- Select % to apply a Tip Percentage to the Tip based on.
- Select $ to enter the Tip Amount.
Note: If redeeming package services, pre-paid package tips are automatically applied to the transaction and cannot be removed, as the total tip amount must be equal to or greater than the pre-paid tip amount.
- Select OK to apply the tip(s) to the Smart Receipt. You can change the tip amount at any time prior to finalizing a transaction by selecting ADD TIP and making your changes.
- Proceed to Finalizing a Sale and Accepting Payment.
To apply a tip to more than one employee
If more than one employee will be receiving a tip, select the Employee Specific Tip tab to specify the amount or percentage for each employee. If a tip amount is specified by the client (for example, via the credit card device), Meevo distributes the amount proportionally among all employees on the transaction.
For example:
The client wants to leave a $40.00 tip.
Employee 1 performed a $25.00 service (33% of the total amount due), and Employee 2 performed a $50.00 service (66% of the total amount due).
Employee 1 receives a $13.33 tip ($25 * .33), and Employee 2 receives a $26.67 tip ($50 * .66).