Applying or Removing a Manual Discount
To apply a manual discount
Note: You can combine predefined discounts provided that the discount's settings allow for it.
- Select the line item in the Smart Receipt to reveal additional details and options.
- Select Apply Discount.

- Select a discount type. Or, if scanning a barcode for the discount, place the cursor in the Scan Discount Barcode field and scan the discount barcode.
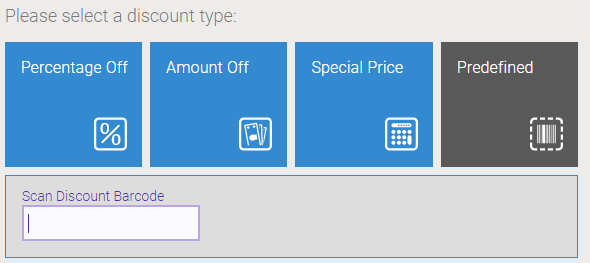
- If selecting Percent Off, Amount Off, or Special Price, enter the discount amount in the provided field. If selecting Predefined, select the configured discount. You can apply manually configured discounts multiple times to the same item, but a predefined discount can only be applied once.
Note: To apply a Spread Discount "the Millennium way," select Special Price, and then enable This is the total price paid for the selected items. This makes the entered price the total for all of the selected items on the receipt. On the receipt, it will appear as a Special Price applied to each item (the sum of which is what the client paid).
Note: The "Special Price" label that appears on receipts can be hidden via Business Preferences.
- Select the items the discount applies to. Selected items appear with a check mark in the upper-right corner.
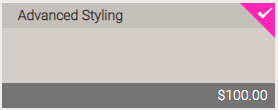
- When finished, select Apply. The Smart Receipt updates the amounts based on the applied discounts.
Note: Certain discounts may require separate line items if the item quantity is increased. In that scenario, Meevo will display a message explaining the presence of those additional line items.
To give an employee full commission on a discounted item
Select Employee receives full commission to give the employee a starting commission amount based on the price in the item's definition, not the discounted price. If this option is not enabled, the employee will receive commission based on the price sold in the register.
Note: The "Full Commission" option does not affect price adjustments from Member Benefit Templates, Cancellation/No-Show Fees, or Mark Items on Sale. Those adjustments automatically give the employee a new starting commission price. They cannot be removed, which is why the "Full Commission" option is not available if they are the only discounts on the transaction.
However, the "Full Commission" option may become available if additional discounts are added to the transaction. Keep in mind that enabling Full Commission removes only the additional discounts from commission calculations. The new starting commission price will be used to calculate commission, as adjustments from Member Benefit Templates, Cancellation/No-Show Fees, and Mark Items on Sale are always honored, even when Full Commission is enabled.
- Select the line item in the Smart Receipt to reveal details and options.
- Below Discounts Applied, you can select Employee receives full commission.

To edit or remove a manual discount
Note: You can also edit or remove automatic discounts via the method below.
- Select the line item that you want to modify in the Smart Receipt.
- The discount information appears below the service information.

- Edit or remove the discount:
- Select the discount to reveal the Discounts pane on the right, where you can modify the applied discount.
- Select the delete icon beside a discount to remove it. The Smart Receipt updates the amounts.
