AQ030: Booking Traffic
The AQ030 report displays booking traffic statistics for appointments that were created or canceled in the date range. Appointments appear based on the day they were booked, not the day of the appointment.
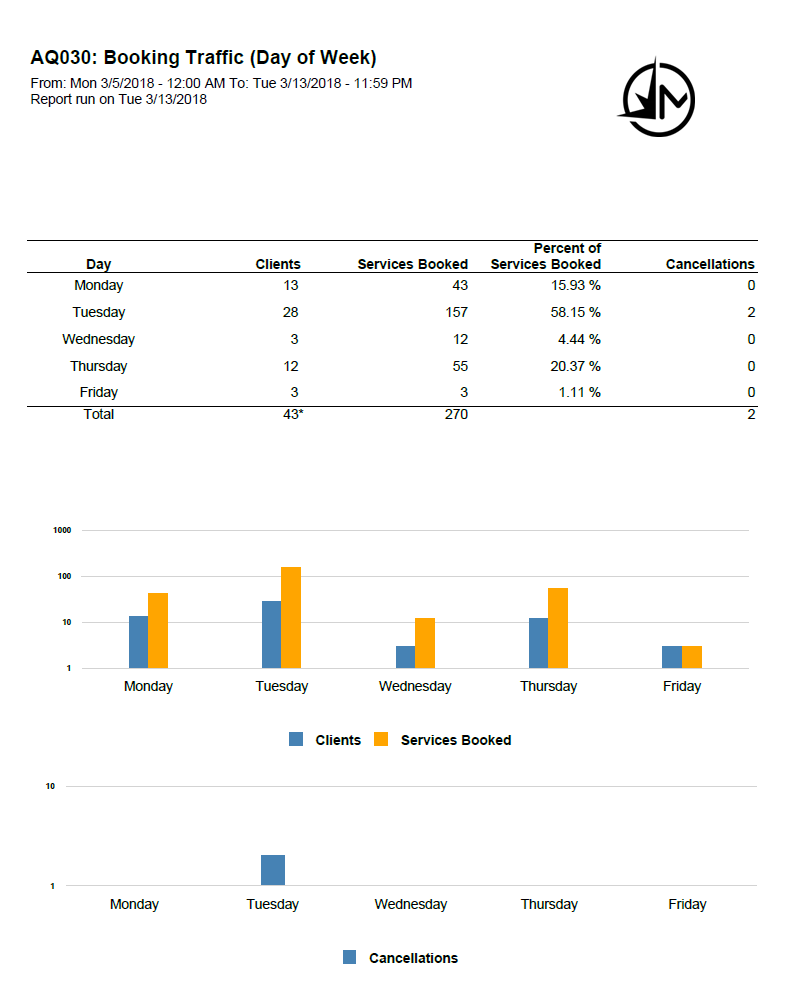
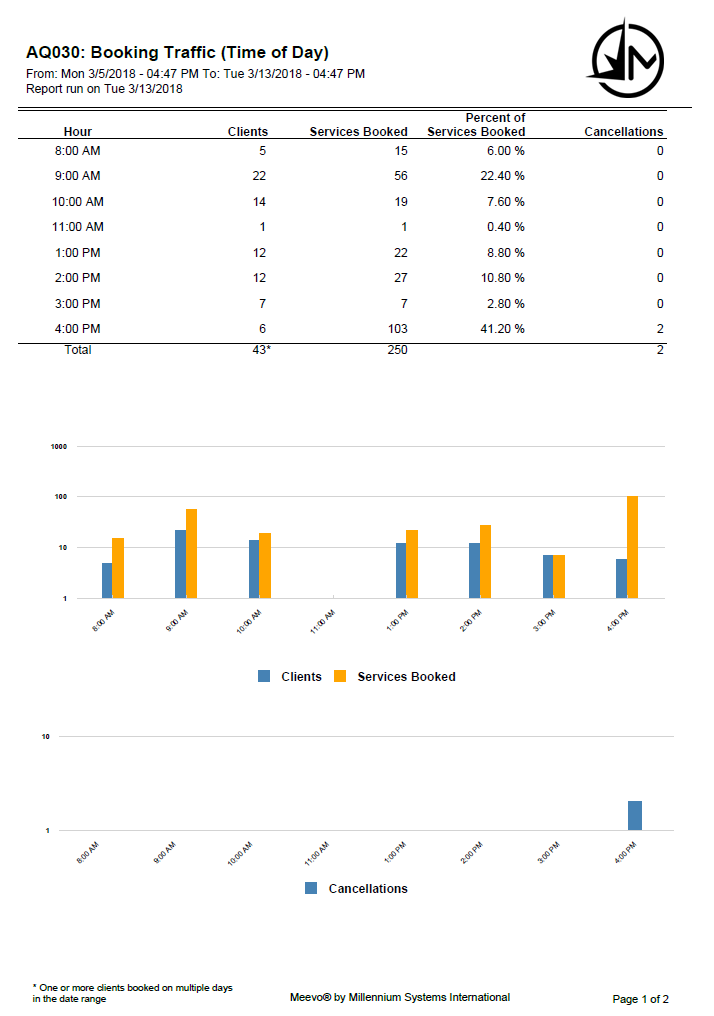
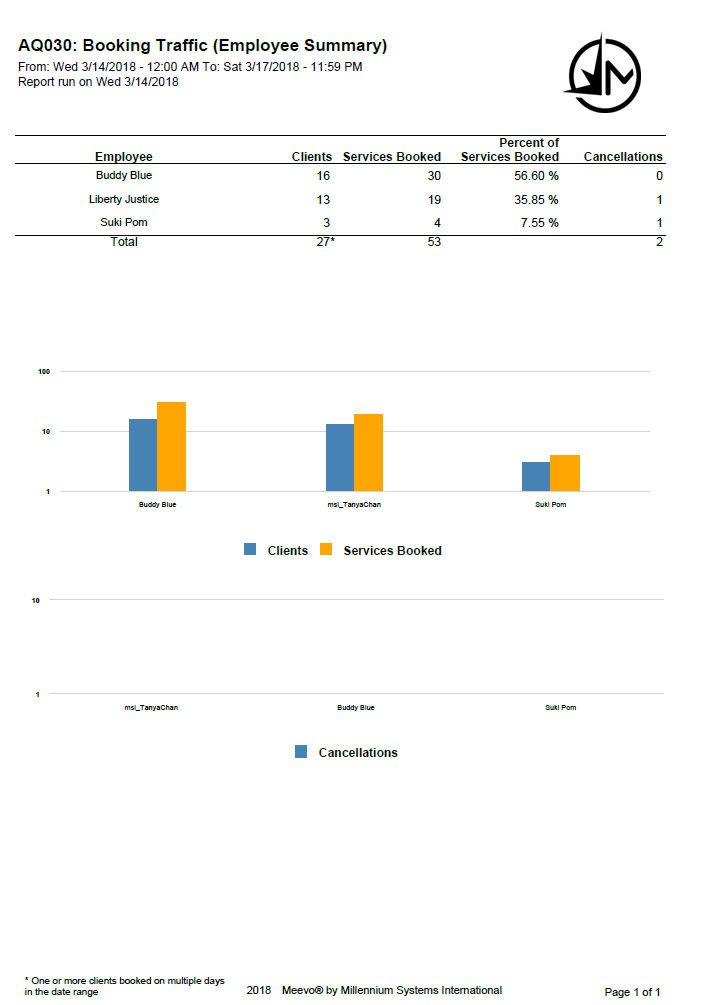
Report definitions
Below are details on each of the fields that appear in the AQ030:
- Employee: The employee who booked the appointment.
- Clients: Number of clients serviced.
- Services Booked: Number of services booked.
- Percent of Services Booked: (Services Booked / Total Services Booked) x 100
- Cancellations: Number of canceled bookings.
Setting up the AQ030 report
- Type AQ030 in the Convobar, or go to Meevo > Reports > Appointments, and then select the AQ030 report.
- Select a layout:
- Day of Week: Displays service data grouped by the day of the week.
- Employee Summary: Displays service data grouped by employee.
- Time of Day: Displays service data grouped by the time of day.
- Select a date or date range for running the report:
- To run a report for a specific date range, select Custom and specify the Start Date and End Date for the report.
- Otherwise, select a predefined date or range (Yesterday, This Week, Last Week, etc.).
Note: If you select a predefined range (a date other than Custom), you can still change the Start Date and End Date. Doing so automatically changes the date range to Custom.
- If you selected Employee Summary or Time of Day, enter a Start and End Time and select the employees to include in the report. If you selected Time of Day, enter a Start and End Time.
-
All Employees: Enable this checkbox to run the report for all employees within the date range. This includes active, inactive (including terminated), and deleted employees. Or, to run the report for specific employees, deselect the checkbox and use the drop-down to select employees or Employee Categories. You can show or hide inactive employees in this list, but deleted employees will never appear here. Note the All Employees "bubble" in the Employee list selects all employees in that list; it is not the equivalent of selecting the All Employees checkbox.

Note: Selecting All Employees will also return any data tied to the House employee.
Running the report
- When you are ready to generate the report, select a Report Format beside the Run Report button.

- Here is a rundown of each format type:
- PDF: Each time you select Run Report with PDF selected, Meevo opens a separate browser tab that displays the PDF'ed report. Meevo remains on the setup page, so you can quickly jump back over to Meevo to run more date ranges or other reports. Each PDF report you run will open its own browser tab, so you can easily review and compare reports by simply jumping between browser tabs.
- HTML: This is our original legacy format, which opens the report within Meevo. All of the functionality within that report is still there and available via the toolbar.

- XLSX: Each time you select Run Report, your browser auto-downloads the report in .xlsx format. Select the downloaded file in the browser footer to open the spreadsheet.
- Select Run Report to generate the report in your chosen format. Depending on the type of report and criteria you entered, this process may take a few minutes.