AQ205: Check In and Out Timing
The AQ205 report presents client check-in and check-out times for appointments scheduled within the date range, including the appointment time, check in/out time, and the total time spent in the business.
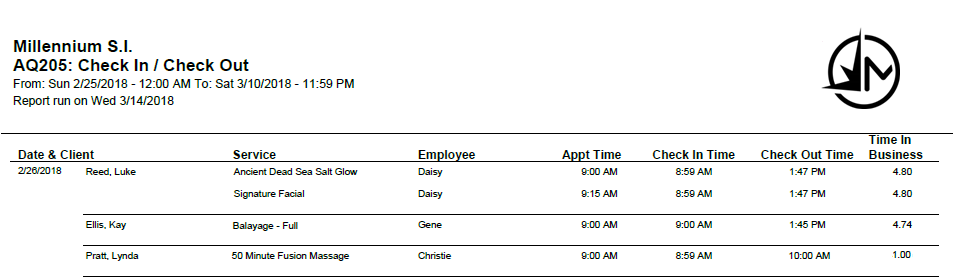
Report definitions
- Date & Client: Date of the service and name of the client.
- Service: Service that the client received.
- Employee: Service provider who performed the service.
- Appt Time: The scheduled start time of the appointment as configured in the Appointment Editor.
- Check In Time: Time the client was checked-in for the appointment.
- Check Out Time: Time the client was checked-out for the appointment.
- Time In Business: Duration of time the client was on the location's premises.
Setting up the AQ205 report
- Type AQ205 in the Convobar, or go to Meevo > Reports > Appointments, and then select the AQ205 report.
- Select a date or date range for running the report:
- To run a report for a specific date range, select Custom and specify the Start Date and End Date for the report.
- Otherwise, select a predefined date or range (Yesterday, This Week, Last Week, etc.).
Note: If you select a predefined range (a date other than Custom), you can still change the Start Date and End Date. Doing so automatically changes the date range to Custom.
- In Sort Report by, select a sorting option:
- Appointment Time: Sorts by scheduled appointment time, starting with the earliest.
- Client Last Name: Sorts by client last name in descending alphabetical order.
-
All Employees: Enable this checkbox to run the report for all active employees within the date range, including data from terminated employees. Or, to run the report for specific employees, deselect the checkbox and use the drop-down to select employees or Employee Categories. You can show or hide terminated employees in this list. Note the All Employees "bubble" in the Employee list selects all employees in that list; it is not the equivalent of selecting the All Employees checkbox.

Note: Selecting All Employees will also return any data tied to the House employee.
Running the report
- When you are ready to generate the report, select a Report Format beside the Run Report button.

- Here is a rundown of each format type:
- PDF: Each time you select Run Report with PDF selected, Meevo opens a separate browser tab that displays the PDF'ed report. Meevo remains on the setup page, so you can quickly jump back over to Meevo to run more date ranges or other reports. Each PDF report you run will open its own browser tab, so you can easily review and compare reports by simply jumping between browser tabs.
- HTML: This is our original legacy format, which opens the report within Meevo. All of the functionality within that report is still there and available via the toolbar.

- XLSX: Each time you select Run Report, your browser auto-downloads the report in .xlsx format. Select the downloaded file in the browser footer to open the spreadsheet.
- Select Run Report to generate the report in your chosen format. Depending on the type of report and criteria you entered, this process may take a few minutes.