MR085: Sales Detail
The MR085 report displays sales details for each drawer within the date range, grouped by category, with service and retail sales and refunds, liabilities (packages & gift/eGift cards), memberships, fees, and service charges.
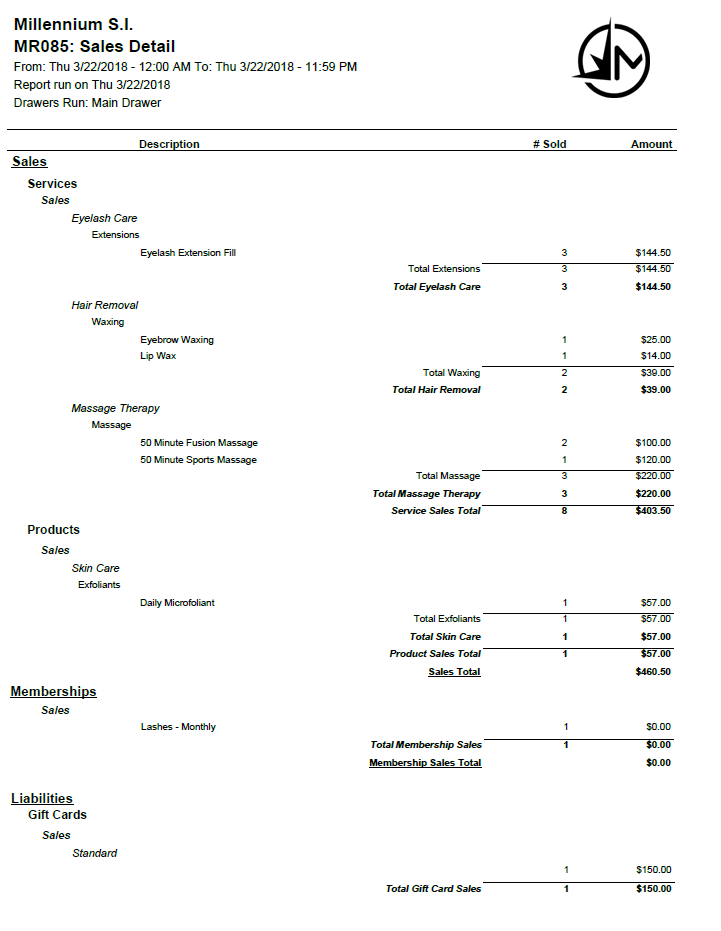
Report definitions
Report headers
- Description: The Display Name of the item that was sold. For services and products, the category and any sub-categories are also displayed.
- Qty: The quantity of the item that was sold. Swap Upgrade Fees do not count towards this metric.
- Amount: The total amount sold.
- % Cat Sales: The percentage of category sales that this item accounts for.
(Section Sales - Section Refunds) / (Category Sales Total for Date Range) x 100 - % Total: The percentage of total sales that this item accounts for.
(Section Sales - Section Refunds) / (Total Sales for Date Range) x 100
Sales section
Services sub-section
- Service Sales Total: The sum of all of the Service Category totals in the report. This includes Swap Upgrade Fees.
- Total Refunds: The sum of all of the Service Category refunds in the report. This includes Swap Upgrade Fee refunds.
Fees sub-section
- Total Fees: The sum of all of the fees in the report (Cancellation Fees, eGift Shipping Fees, eGift Processing Fees, No Show Fees, Employee Fees, House Fees, Package Charges, and Ticket Charges).
- Total Refunds: The sum of all of fee refunds in the report.
Products sub-section
- Product Sales Total: The sum of all of the Product Category totals in the report.
- Total Refunds: The sum of all of the Product Category refunds in the report.
- Sales Total: (Service Sales Total – Service Total Refunds) + (Total Fees) + (Product Sales Total – Product Total Refunds)
Membership section
- Total Dues: All EFTs that have been collected.
- Total Membership Sales: The sum of all enrollment fees collected as a result of membership sales.
- Total Refunds: The sum of all of the membership enrollment fee refunds in the report.
- Membership Sales Total: (Total Dues + Total Membership Sales – Total Refunds)
Liabilities section
- Total Gift Card Sales: The sum of all gift card sales.
- Total Gift Card Refunds: The sum of all gift card refunds.
- Total Package Sales: The sum of all package sales.
- Total Package Refunds: The sum of all package refunds.
- Liability Total: (Total Gift Card Sales – Total Gift Card Refunds + Total Package Sales – Total Package Refunds)
Total Sales section at end of report
- Total Sales: This is the sum of all totals for each section of the report. (Sales Total + Membership Sales Total + Liability Total)
Setting up the MR085 report
- Type MR085 in the Convobar, or go to Meevo > Reports > Register/Sales, and then select the MR085 report.
- Select a date or date range for running the report:
- To run a report for a specific date range, select Custom and specify the Start Date and End Date for the report.
- Otherwise, select a predefined date or range (Yesterday, This Week, Last Week, etc.).
Note: If you select a predefined range (a date other than Custom), you can still change the Start Date and End Date. Doing so automatically changes the date range to Custom.
- Start Time and End Time: Specify the time range that Meevo should look at for sales. Select Full Day to quickly set the times to a full day.
- Open/Close History: Select to display a pop-up window of drawer openings and closings for your selected date range. In that window, select a row and OK to set the dates and times to capture that specific action.
- Show Service Section: Displays section that includes all service-related activity (sales, refunds, etc.).
- Show Retail Section: Displays section that includes all retail-related activity (sales, refunds, etc.).
- Show Membership Section: Displays section that includes all membership-related activity (sales, dues, refunds, etc.).
- Show Liabilities Section: Displays section that includes all liability-related activity (account payments, gift cards, packages, etc.).
- Combine Drawer Totals: When selected, all drawers are totaled together. When not selected, each drawer is totaled on its own.
- All Drawers: Select All Drawers to run the report for all register drawers. Otherwise, deselect the option and use the list to select the drawers.
- All Product/Service Categories: If selected, the report will run for all categories. If not selected, use the list to select the categories that will be included in the report.
Running the report
- When you are ready to generate the report, select a Report Format beside the Run Report button.

- Here is a rundown of each format type:
- PDF: Each time you select Run Report with PDF selected, Meevo opens a separate browser tab that displays the PDF'ed report. Meevo remains on the setup page, so you can quickly jump back over to Meevo to run more date ranges or other reports. Each PDF report you run will open its own browser tab, so you can easily review and compare reports by simply jumping between browser tabs.
- HTML: This is our original legacy format, which opens the report within Meevo. All of the functionality within that report is still there and available via the toolbar.

- XLSX: Each time you select Run Report, your browser auto-downloads the report in .xlsx format. Select the downloaded file in the browser footer to open the spreadsheet.
- Select Run Report to generate the report in your chosen format. Depending on the type of report and criteria you entered, this process may take a few minutes.