MR200: Employee Sales
For each employee, the MR200 displays sales within the date range organized by the type of sale (Products, Services, etc,). Sales Detail includes the transaction number, clients, purchased items, and more.
Tip: Run the MR200 daily, at close of business, to analyze employee sales for the day.
Note: It is not recommended to compare MR200 sales data with DE040 sales data. The MR200 uses the final price that the client paid at the register, while the DE040 uses the employee's commissionable amount, regardless of what the client paid at the register.
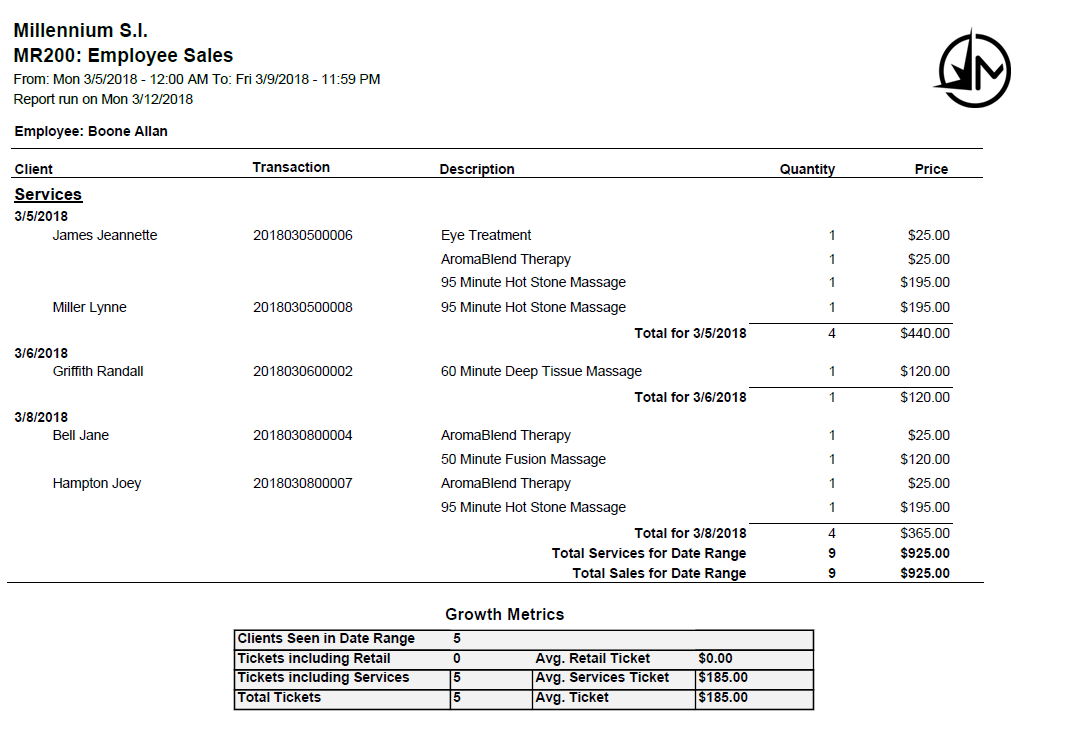
Report definitions
Report Columns
- Client: Name of client who purchased the item.
- Transaction: The transaction number.
- Description: The Display Name of the item sold.
- Quantity: The amount or quantity of the item that was sold. If the service or product commission was split with one or more other employees, this value will reflect that. Refunds appear as an italicized negative amount.
- Price: Price of the items that were sold, including cancellation and no-show fees (for services), but not including tax. Refunds appear in parenthesis as a negative amount.
Sales Report Headers
- Services: Service sales information.
- Cancellations: Sales from cancellation fees.
- No Shows: Sales from no-show fees.
- Upgrade Fees: Sales from Swap Upgrade Fees.
- Package Transfers: Sales from Package Transfer Fees.
- Products: Retail sales information.
Liabilities Report Headers
- Gift Cards: Displays all gift card sales based on price, not value.
- Multi Gift Cards: Displays multi-gift card sales based on price, not value.
- Promo Gift Cards: Sales from promotional gift cards.
- Reload Gift Cards: Total sales from gift card reloads.
- Packages: Displays all package sales based on price of package, not value.
- Memberships: Displays all membership sales based on Enrollment Fee.
- Payment EFT Sales: Totals from all auto EFTs.
- Membership Waives: Total amount of waived membership EFTs.
Tips
- Clients Serviced: The client or clients that were serviced by the employee.
- Tips: Displays all tips for the given employee, including Service Charges that are configured as House Tip or Employee Tip.
Growth Metrics Section
- Total Client Service Visits: Number of times that clients came in for service visits. A client who visits multiple times within the date range will have each visit count. This metric does not consider fees (Swap Upgrade, Cancellation, No-Show).
- Tickets Including Retail: Total number of unique tickets that include at least one retail sale.
- Tickets Including Services Performed: Total number of unique tickets that include at least one service sale.
- Total Tickets: Total number of unique tickets.
- Avg Retail Ticket: (Total of all retail items sold in date range / Total number of unique retail tickets)
- Avg Service Ticket: (Total of all services sold in date range / Total number of unique service tickets)
- Avg Ticket: (Total of all retail items and services sold in date range / Total number of unique retail and service tickets)
Report Columns
Retail Column: Displays all retail sales information.
- Clients: Number of new and existing clients who purchased retail.
- Sales: The dollar amount of retail sold to new and existing clients.
- Refunds: The dollar amount of retail refunded to new and existing clients.
- Total: (Client retail sales ‒ Client retail refunds)
Services Column: Displays all service sales information.
- Clients: Number of new and existing clients who purchased services.
- Sales: The dollar amount of services sold to new and existing clients.
- Refunds: The dollar amount of services refunded to new and existing clients.
- Total: (Client service sales ‒ Client service refunds)
Liabilities Column
- Clients: Number of new and existing clients who purchased Liabilities.
- Sales: The dollar amount of Liabilities sold to new and existing clients.
- Refunds: The dollar amount of Liabilities refunded to new and existing clients.
- Gift Card Total: (Gift Card sales ‒ Gift Card refunds)
- Membership Total: (Membership Sales ‒ Membership refunds)
- Package Total: (Package sales ‒ Package refunds)
Tips Column
- Total: Total amount for tips left for employee, including Service Charges that are configured as House Tip or Employee Tip.
Report Totals
Retail Column
- Clients: Total of all employees' retail Client Totals.
- Sales: Total of all employees' retail Sales Totals.
- Refunds: Total of all employee's retail Refund Totals.
- Total: Total of all employee's Retail Totals.
Services Column
- Clients: Total of all employees' services Client Totals.
- Sales: Total of all employees' services Sales Totals.
- Refunds: Total of all employee's services Refund Totals.
- Total: Total of all employee's services Totals.
Liabilities Column
- Sales: Total of all employees' liabilities Sales Totals.
- Refunds: Total of all employee's liabilities Refund Totals.
- Total: Total of all employee's liabilities Totals.
Tips Column
- Clients: Total of all employee's tips (Client Totals), including Service Charges that are configured as House Tip or Employee Tip.
- Total: Total of all employee's tips (Totals), including Service Charges that are configured as House Tip or Employee Tip.
Setting up the MR200 report
- Type MR200 in the Convobar, or go to Meevo > Reports > Register/Sales, and then select the MR200 report.
- Select a report layout:
- Sales Detail: Displays specific services, retail items, gift cards, memberships, and package sales information, along with tips received, client names, and ticket numbers.
- Sales Summary: Displays service, retail, and liability sales totals, as well as tips received.
- Select a date or date range for running the report:
- To run a report for a specific date range, select Custom and specify the Start Date and End Date for the report.
- Otherwise, select a predefined date or range (Yesterday, This Week, Last Week, etc.).
Note: If you select a predefined range (a date other than Custom), you can still change the Start Date and End Date. Doing so automatically changes the date range to Custom.
- Display Tips: Select this option to include employee tips received, including Service Charges that are configured as House Tip or Employee Tip.
- Sort report by: Choose a sort method:
- Client Name: Sorts by client, alphabetically.
- Items Purchased: Sorts by item purchased, alphabetically.
- Ticket Number: Sorts by ticket number, alphabetically.
- Employee Sort By: Determines how employees are sorted in the report: by Employee Code or Employee Last Name.
- Include EFT Payments: Deselect this option to exclude all EFT payments from the report output.
-
All Employees: Enable this checkbox to run the report for all employees within the date range. This includes active, inactive (including terminated), and deleted employees. Or, to run the report for specific employees, deselect the checkbox and use the drop-down to select employees or Employee Categories. You can show or hide inactive employees in this list, but deleted employees will never appear here. Note the All Employees "bubble" in the Employee list selects all employees in that list; it is not the equivalent of selecting the All Employees checkbox.

Note: Selecting All Employees will also return any data tied to the House employee.
Running the report
- When you are ready to generate the report, select a Report Format beside the Run Report button.

- Here is a rundown of each format type:
- PDF: Each time you select Run Report with PDF selected, Meevo opens a separate browser tab that displays the PDF'ed report. Meevo remains on the setup page, so you can quickly jump back over to Meevo to run more date ranges or other reports. Each PDF report you run will open its own browser tab, so you can easily review and compare reports by simply jumping between browser tabs.
- HTML: This is our original legacy format, which opens the report within Meevo. All of the functionality within that report is still there and available via the toolbar.

- XLSX: Each time you select Run Report, your browser auto-downloads the report in .xlsx format. Select the downloaded file in the browser footer to open the spreadsheet.
- Select Run Report to generate the report in your chosen format. Depending on the type of report and criteria you entered, this process may take a few minutes.