More on Schedule Manager Views
Day View
Day View is Schedule Manager's default view because it's a great way to review shift coverage for a given day. Hours appear across the top of the calendar and employees are listed in the column on the left, making it very easy to see if there are gaps in coverage.
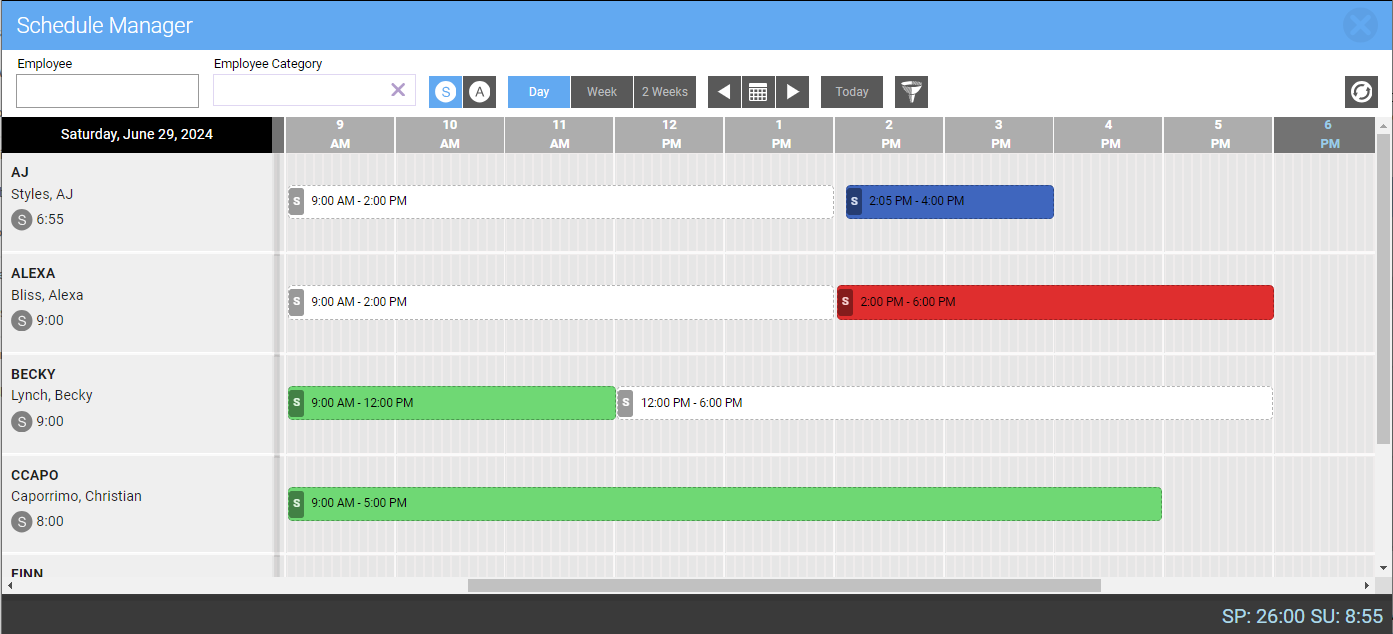
- The assigned Work Activity determines the color of the shift in Day View (it's the Work Activity's Appointment Book Style > Background field) as well as the color of the shift's text (it's the Work Activity's Scheduler Style > Text Color field).
- This view supports the dragging and dropping of schedule shifts, making it easy to move shifts around for the day if necessary. You cannot drag and drop Actuals.
- You can also adjust the length of a shift by simply grabbing the edge of the bar and shrinking or expanding it.
Week View
Schedule Manager's Week View is a standard look at the current work week based on your business setting Calendar Week Start Day.
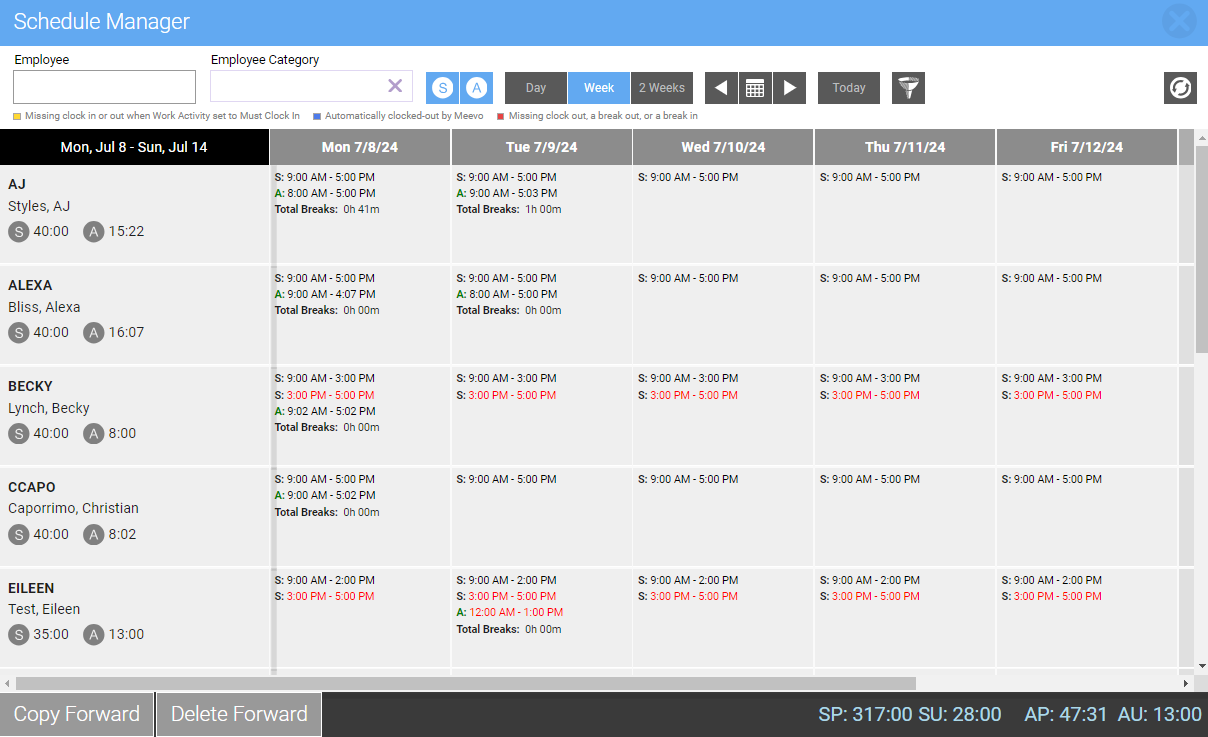
- The assigned Work Activity determines the color of the shift's text (it's the Work Activity's Scheduler Style > Text Color field).
- When using the arrow buttons to go forwards or backwards in time, this view jumps in 1-week increments.
2 Weeks View
Schedule Manager's 2 Weeks View is especially helpful if you have employees with alternating schedules, or if you just need to look a head to see how next week's schedule compares to this week.
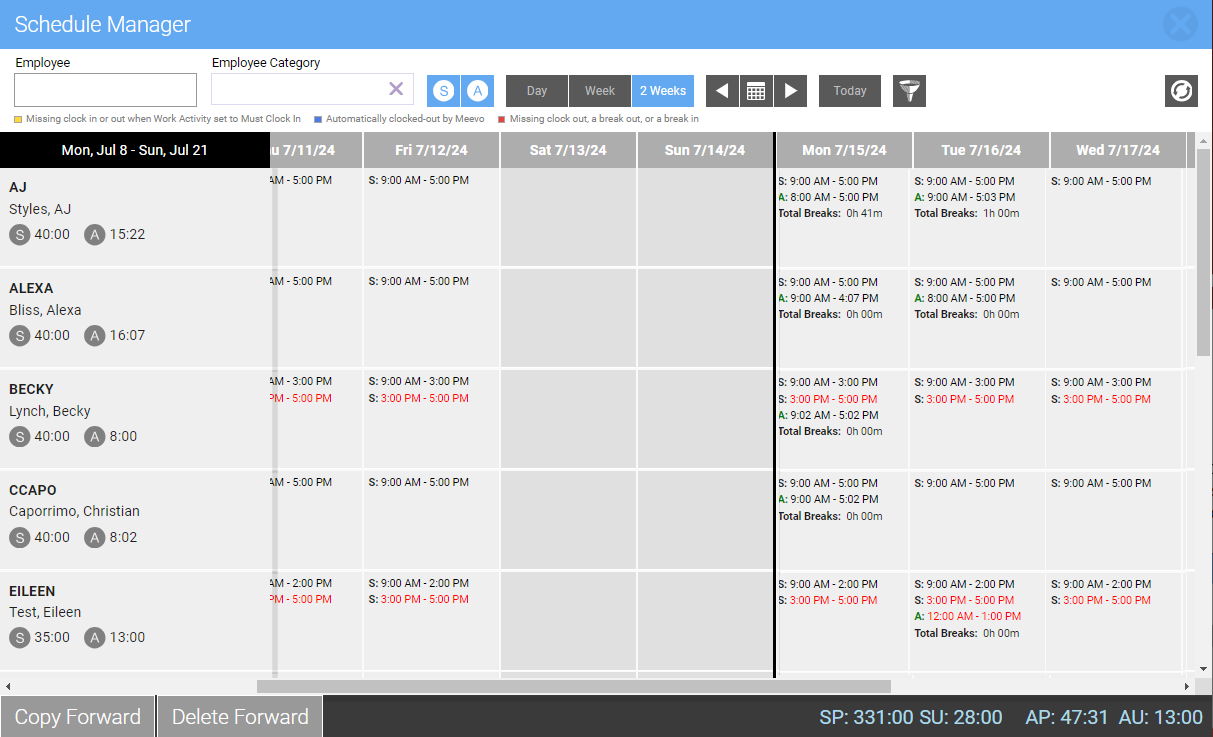
- The assigned Work Activity determines the color of the shift's text (it's the Work Activity's Scheduler Style > Text Color field).
- When using the arrow buttons to go forwards or backwards in time, this view jumps in 2-week increments.