Configuring Self Check-In Kiosk Settings
To get to the Self Check-In Kiosk Settings, type selfcheckinkiosksettings into the Convobar, or go to Meevo > Business Settings > Self Check-In Kiosk Settings.
- Allow client to check in __ before their first booked service: This determines how long before the first scheduled service that a client can check in. This option can only be configured by Central Office, but locations will be able to see it for informational purposes.
- Allow client to check in up to __ minutes late for their appointment: This determines how long after the first booked service's Start Time a client can check in using the kiosk. Setting this to 0 (zero) means late check-ins are not permitted.
- Check in all services: When the client checks in via the Self Check-In Kiosk, the client is checked in for all scheduled services for that day.
- Just the first service: When the client checks in via the Self Check-In Kiosk, the client is checked in for only the first scheduled service.
- Auto Dismiss Messages in __ seconds: After this duration of time, the Successful Check-In Message that displays on a new page will close, bringing the client back to the home screen.
- Prompt client that they have unsubmitted Docs and Forms: When enabled, clients checking in via the kiosk who have at least one unsubmitted form will receive the Docs & Forms modal that lists all associated forms. This modal is informational – forms cannot be launched from it – so clients can dismiss the modal and continue with check-in.
- Prevent Check-in for all services if all Docs and Forms have not been submitted yet: When enabled, a client will be unable to check-in via the kiosk if they have at least one unsubmitted form. Clients checking in via the kiosk who have at least one unsubmitted form will receive the same Docs & Forms modal described above. However, upon closing the modal, the client is presented with the Prevent Check-in Message. This option is available only if Prompt client that they have unsubmitted Docs & Forms is enabled.
- Prevent Check-in Message: This is the message that appears to clients after they dismiss the Docs & Forms modal. Clear this message to revert it back to the default message.
- Allow client to update their profile: If this option is enabled and Client Intake Forms are enabled, an Update Profile button will be available to the client during the self check-in process. The client will be able to open the Client Intake Form, update their information, and save, which updates that corresponding information in Meevo.
- If desired, you can customize the messages that display in the kiosk. Saving a "blank" message will inherit the message that is configured in Central Office.
- Greeting Message: This default message always displays on the home/login screen. This is the first message your clients will see upon viewing the kiosk.
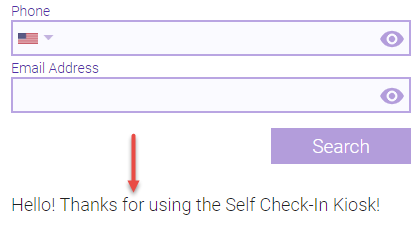
- Successful Check-In Message: When clients successfully check in, they are brought to another page that displays this message. This page stays up according to the duration that is set in Auto Dismiss Messages in __ seconds.

- Unsuccessful Check-In Message: This message displays if the client is unable to check in for any reason (for example, if the client attempt to check in too early or too late). The message remains there until the attempted phone number or email address is deleted.
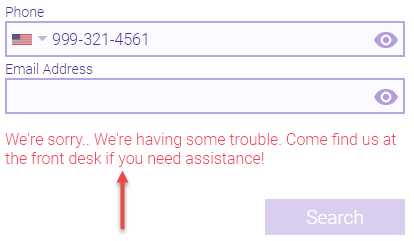
- Greeting Message: This default message always displays on the home/login screen. This is the first message your clients will see upon viewing the kiosk.
- Business Logo: The business logo appears in the center of the kiosk's header, as shown below. This option can only be configured by Central Office, but locations will be able to see it for informational purposes.
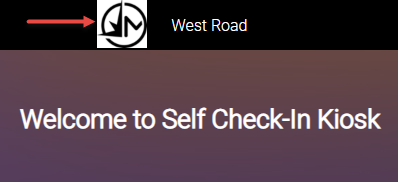
- Promotion Images: These images appear across the bottom of the kiosk screen, with the Short Description appearing directly below the image. This option can only be configured by Central Office, but locations will be able to see it for informational purposes.
- When finished, select Save.