Setting Up the Walk-in Kiosk and Walk-in Online Wait List
To get to Walk-In Manager Settings, go to Meevo > Business Settings > Walk-In Manager Settings.
- Select the Main Settings tab and select Edit. The following settings are under Walk-in Kiosk and Online Wait List Settings.
- The Online Wait List URL is not an editable field; Meevo automatically populates this field. Select Click to copy URL and paste this URL into your browser to experience the Wait List from a client perspective.
- Enable clients to add themselves to the online wait list: Enabling this option turns on the Walk-in Online Wait List.
- Do not show all clients on the wait list: When enabled, clients will only see themselves on the Walk-in Online Wait List.
- Limit Wait List add to ___ miles from client's current geolocation: Clients will be able to add themselves to the Walk-in Online Wait List only if they are accessing the site from a location whose proximity from the business is within the mileage entered here.
- Override location mileage limit when wait time is over ___ minutes: If the wait time is greater than the value entered here, this setting overrides the mileage setting (step 5 above) by expanding the search area beyond what was set.
- In the Terms and Conditions text box, enter the terms and conditions that display to the client if the Terms & Conditions link is selected from the Walk-in Online Wait List.
- Most popular service: The service selected here is used to calculate the estimated wait time for position 1 in the wait list. The service timings determine the wait time. For a service to appear in this drop-down, the service must be selected for Walk-ins via the Walk-in Manager Settings Services tab.
- Confirmation screen auto close in ___ seconds: After clients add themselves to the Walk-in Online Wait List via the kiosk, a confirmation screen appears on the kiosk and will remain on-screen for the duration entered here.
- Enable entry of email address in kiosk and online wait list: Enables the Email field for clients who are using the Walk-In Manager Kiosk or Walk-in Online Wait List.
- Enable entry of appointment notes in kiosk and online wait list: Allows clients who are using the Walk-In Manager Kiosk or Walk-in Online Wait List to enter appointment notes during the booking process.
- Hide Any Male/Any Female options in: Walk-In Manager, Online Wait List, and Kiosk: Hides the Male Only and Female Only tiles in the employee selection step of the Walk-In Manager booking process.
- Hide wait time estimate: Hides from clients the "when" section of the Walk-In Manager Kiosk.
- Default to first available employee and skip selection in Online Walk-In and Kiosk: Skips the employee selection step in Walk-in Online Wait List and Kiosk and instead automatically selects the first available employee.
- In the Kiosk, replace the business logo with the current wait list: If enabled, the left pane of the kiosk displays the current Walk-in Online Wait List. Otherwise, this pane displays the business logo, if any. If there is no logo, the business name appears here.
- Client name format for Display Monitor and Online Wait List and Time format display for Display Monitor and Online Wait List: Determine the client format and time display format, respectively.
- Show all clients on the wait list as temporary appointments in the appointment book: When enabled, a temporary appointment appears in purple in the Appointment Book after the client is added to the Walk-in Manager, but before the appointment is actually booked. Remember, since the appointment hasn't been accepted in the Appointment Book yet, this temporary appointment is a visual reminder that there will likely (but not definitely) be an appointment at this time.
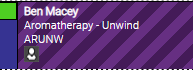
- Show address fields in Kiosk and Online Wait List: Client address fields will be shown or hidden in the Kiosk and Walk-in Online Wait List based on the status of this option.
- Maximum number of guests: Determines the maximum number of guests a client can book using the Walk-in Kiosk or Walk-in Online Wait List.
- In the Custom Confirmation Page Message and/or Fully Booked Message sections, enter the text that will appear in the Walk-In Kiosk or Walk-in Online Wait List in either of those situations. If desired, select a tag from the list to add it into the text box.
- When finished, select Save.
Customizing the Walk-in Online Wait List
You can customize elements of your Walk-in Online Wait List using Meevo's Custom Branding feature.
Business name
In Custom Branding > Cover Design, the Business Name...
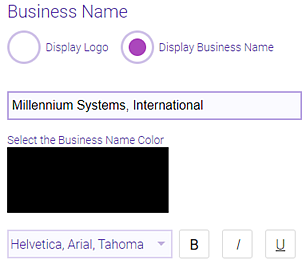
...determines what business name will appear in the Business Information tray on the left of the page.
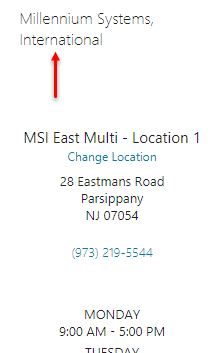
Logo
In Custom Branding > Cover Design, the Logo...
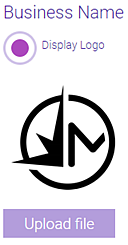
...determines the logo that appears on the Business Information tray on the left of the page.
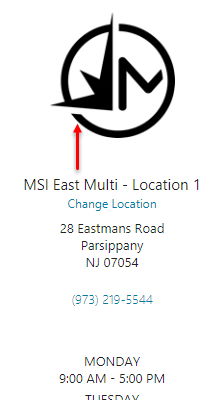
Accent Color
In Custom Branding > Page Design, the Accent Color determines the color of the buttons on the Walk-in Online Wait List.