Viewing Appointment Audit History and Custom UDF Answers
The appointment audit log displays the history of an appointment from the time it was booked to the time it was checked out.
Through the Custom button, you can also view User Defined Fields or required Address field entries.
Note: The Appointment Audit History also displays important details on "undeliverable" text messages.
To view audit history of appointments via the Appointment Book
- In the Appointment Editor, select Audit History (the LOG button in the top-right corner).
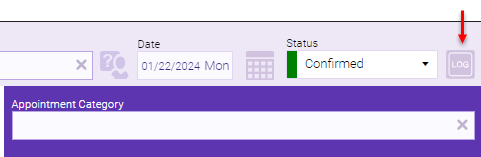
- The Appointment Audit History window appears. When finished viewing the information, select OK to return to the Appointment Editor.
To view audit history of a Standing Appointment
- Type standing into the Convobar, or go to Meevo > Appointments > Standing Appointments.
- Search for and select the Standing Appointment record.
- Select Change Log.
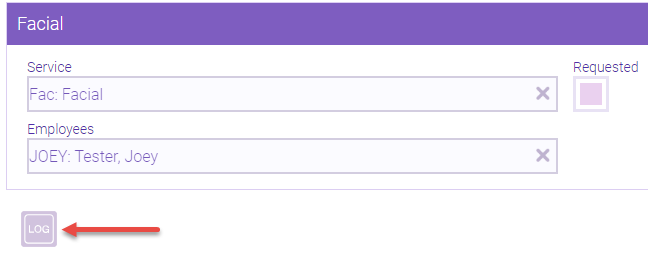
- The Appointment Audit History window appears. When finished viewing the information, select OK to return to the Appointment Editor.
To view audit history of past appointments via the client's profile
- Locate the client's profile.
- From the client's profile, select the History tab.
- Select Appointment History from the drop-down on the left to view that client's appointment history.
- Each row displays the date and time of the appointment, the service and employee booked, and the cost and associated transaction number, if any. Select Audit History beside the appointment to view the audit history of that individual service or appointment.

- You can filter this list by All, Future, Checked Out, canceled, or No Show using the drop-down on the right.

- No-show (below, left) and canceled (below, right) appointments have the following icons:
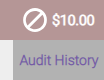
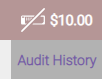
- Each row displays the date and time of the appointment, the service and employee booked, and the cost and associated transaction number, if any. Select Audit History beside the appointment to view the audit history of that individual service or appointment.
To view answers to User Defined Fields or required Address fields
- Locate and select the appointment in Appointment Book.
- In the Smart Assistant, select Custom.

- A read-only window appears with details on UDFs and the Address fields. Selecting OK closes the window.