Configuring Currency and Tax
To get to this screen, type tax into the Convobar, or go to Meevo > Business Settings > Currency & Tax.
On this screen, you can enter the default tax policy, default currency, and default percentages that will be charged when the client purchases services, products, or memberships. You can also add additional tax rates to account for services and products to account for laws that require you to collect a tax rate other than the default.
Note: Select History at any time to view your business Tax Audit History.
To define currency and tax
- On the Currency & Tax screen, select Edit.
- Currently, the tax policy and currency options are set as defaults, and offer no additional selections.
- Define the Decimal Place Rounding, which determines to which decimal Meevo rounds all currency and tax amounts.
Note: If rounding is set to Tenths, the register will display 2 decimal places so that currency values display appropriately.
- Enter your business Tax Id.
- Define the Rounding Mode, which is applied based on the Decimal Place Rounding setting.
- Half Up: This rounding method always rounds up if the rounding digit is 5 or greater.
- Half Even: This rounding method rounds up or down to the nearest even digit.
- Cash Rounding Interval (only appears when a non-United States country is selected in Cultural Settings): This option is essentially "Swedish Rounding," which is useful for countries that do not have or rarely use cash denominations of 0.01. This option determines to which denomination transaction totals will be rounded when cash is the payment type. When a transaction is rounded, the "Rounding" Payment Type accounts for those details in the Activity Log, drawer history, and reports. Note that rounding does not affect commission or goals.
- Tax included in price: When this setting is enabled, Meevo assumes that the price of an item (as defined in the item's maintenance form) already includes the tax rate defined on this screen. So, since Meevo already knows the post-tax price and the tax rate, it performs a backward calculation to find out the exact pre-tax price of the item (and therefore the tax amount of the item). The calculation is: Item's price / the numerical value of (100% + tax rate percentage)
In the calculation above, 100% represents the whole pre-tax price of the product. Adding this to the tax rate gives you the total percentage, which represents the pre-tax price plus tax. For example, if a service definition has the price set to $99 and service sales tax is set to 10%, the formula is $99 / (1.1) = $90. That $90 is the item's pre-tax price, so the tax amount is: $9. This is determined by subtracting the pre-tax price from the total price ($99-$90).
- Tax Transfer Fees: If enabled, Transfer Fees will be taxed according to the tax rate of the service being transferred.
- Apply Tax on Tax: This is for non-US countries that use a compound tax structure.The tax specified in the first selection box will be applied on top of the total amount plus the tax specified in the second selection box.
- Service, Product, and Membership: Define the sales tax rates for each of these categories, and enter a name for the tax at the top of the column. Be sure to check out this FAQ regarding how tax rates impact various sales and redemptions.
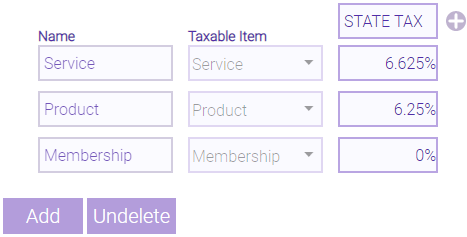
- If desired, you can add one or more rows of custom tax rates. Select Add, name the custom tax rate, and then from the Taxable Item drop-down, choose Service, Product, or Membership. This determines where you can apply the custom tax rate (service, product, or membership definitions).
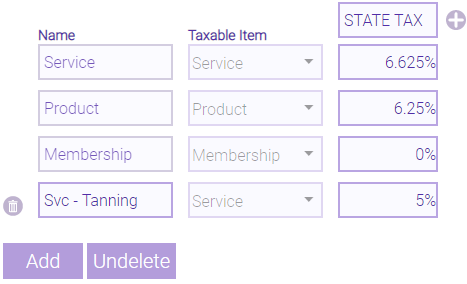
Note: To remove a tax rate, select the trash can  in that row. Note that historical data that used this tax rate will not be affected.
in that row. Note that historical data that used this tax rate will not be affected.
- You can also select the "plus" icon to add up to 4 more columns (for a maximum of 5), which is how you can define additional tax rates for each row.
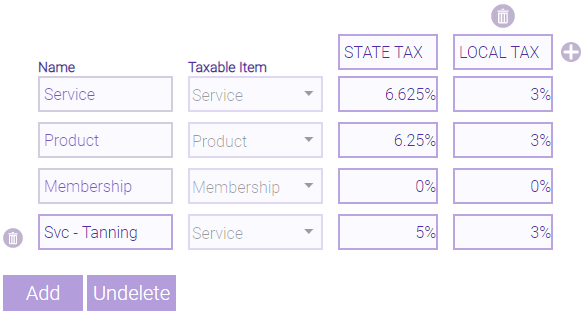
These additional tax rates will appear in the item's definition when you select a tax type. Below is the tax selection in a service's definition; notice how both STATE and LOCAL TAX appear..
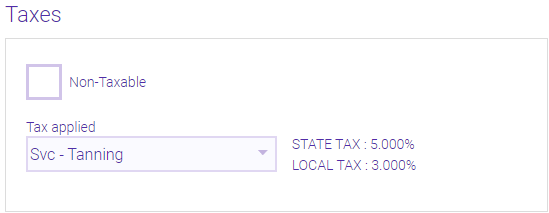
When finished, be sure to select Save.
To undelete a tax definition or rate
- Previously deleted tax definitions or rates can be restored by selecting Undelete.
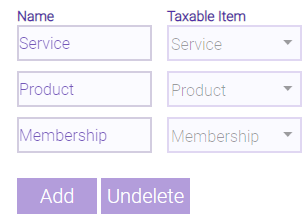
- The Undelete Tax Items window appears. Here, you can see all deleted tax definitions and rates, details on the items, and the date they were deleted.
Note: Items with a Tax Name are tax definitions, while items with a Tax Rate are additional tax rates for existing tax definitions.
- In the Undelete Tax Items window, select the Restore checkbox beside the items you'd like to undelete.
- When finished, select Restore.