Appointment Categories
Appointment Categories are a way to classify and visually identify certain appointments in the Appointment Book. These categories control the color scheme of an appointment in the Appointment Book, making it easy to identify the appointment type at a glance.
You can assign an Appointment Category to an appointment from the Appointment Category drop-down in the Appointment Editor.This is an optional field, as Appointment Categories are not required when booking an appointment.
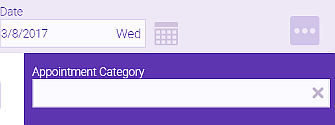
Below, we assigned the Appointment Category "VIP Client." This Appointment Category is meant to stand out, with Text set to White and Background set to Red, making it easy to identify in the Appointment Book.
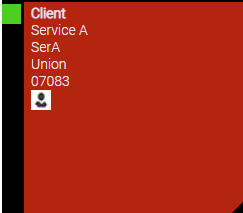
Note: The Primary Appointment Style Business Preferences setting allows you to change this so that Service Categories control the appointment's background color and Appointment Categories control the color of the side bar.
Adding an Appointment Category
Tip: If creating several records that have similar details, select Copy to create a new record with fields identical to the one you just copied. This can save you a lot of time when creating data in Meevo.
- From the Appointment Categories search form, select Add New.
- Display Name: Enter a name that will make this item easy to identify in lists or menus in Meevo.
- Text and Background: Determine how the "details" section of appointments will appear in the Appointment Book. Text controls the color of the appointment details text (client name, service details, add-ons, resource, and location/city/zip), while Background controls the background of the appointment.
Below, the client's appointment was assigned an Appointment Category whose Text is set to white and Background is set to red.
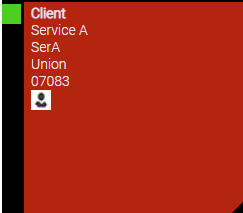
- When finished, select Save.
Editing an Appointment Category
- Locate the Appointment Category and select it.
- Select Edit and make your changes.
- When finished, select Save. Any change to the Appointment Category will be reflected immediately in the Appointment Book. Note you may have to refresh the Appointment Book to pull in any Appointment Category updates.
Inactivating or reactivating an Appointment Category
When you inactivate an Appointment Category:
- Appointments already booked with this Appointment Category, both past and future, remain unchanged in the Appointment Book.
- It is no longer selectable from any forms or menus in Meevo.
- It can still appear in Meevo reports.
- It does not appear in Meevo search results unless Inactive is selected from the Advanced menu.
To inactivate or reactivate:
- Locate the Appointment Category and select it.
- Select Edit.
- Select the switch to toggle it to Active or Inactive.
![]()

- Select Save.
Deleting or undeleting an Appointment Category
When you delete an Appointment Category:
- Appointments already booked with this Appointment Category, both past and future, remain unchanged in the Appointment Book.
- It is no longer selectable from any Meevo forms or menus.
- It does not appear in Meevo search results unless Deleted is selected from the Advanced menu.
- It may still appear in Meevo reports depending on the report setup criteria.
To delete or undelete:
- Locate the Appointment Category and select it.
- Select Delete or Undelete.
- If deleting, a confirmation message appears. Select Yes to complete the deletion.
- If undeleting, the form becomes active after you select Undelete. Select Save to finish undeleting.