Product Bulk Updates
Maintaining product definitions ‒ for example discontinuing a product line or updating product distributors ‒ does not have to be be a time-consuming task. Use Product Bulk Update to make sweeping common changes to many product definitions at once. The Product Bulk Update is a service that runs overnight, so you have until the end of the day to change or cancel a scheduled bulk update.
The available Actions (bulk updates) you can take on products depend on if you enabled the Show Variants toggle when searching for products.
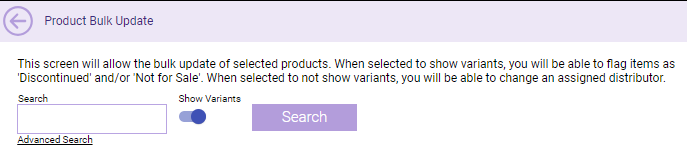
If displaying variants in the results, you can:
- Discontinue or un-discontinue a product or variant
- Not For Sale a product/variant or make a product/variant available for sale
If you are not displaying variants in the results, you can:
- Delete Products
- Add or Remove Distributors
- Change Product Categories
- Change Manufacturers
Updating product variants
These updates can be applied to products when the Show Variants toggle is ON.
- From the Product Bulk Update Search screen, select Add New.
- Search for products with Show Variants ON.
- Select which products you wish to update. You can select the Variants checkbox to select all products.
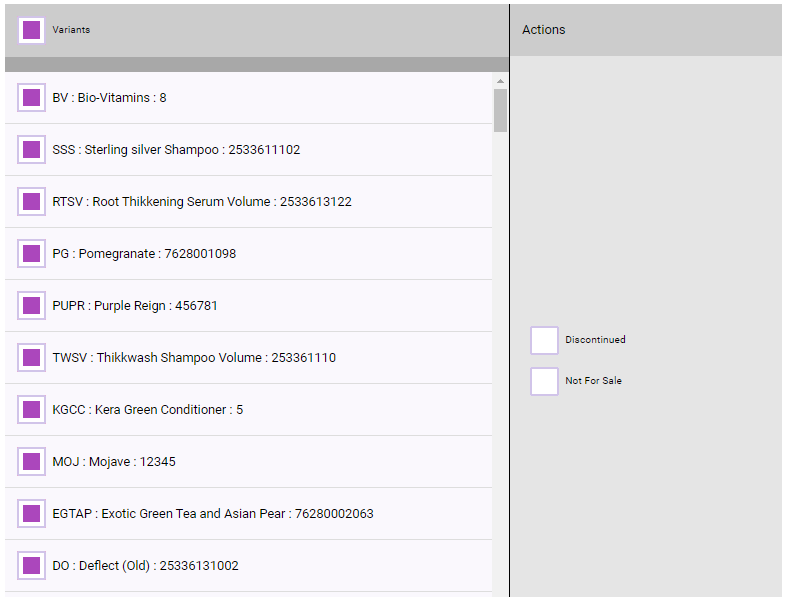
- Under Actions, select which bulk updates you want to make:
- Discontinued: Select the checkbox and then define the action: whether to deselect or select the Discontinued checkbox on all selected variants.
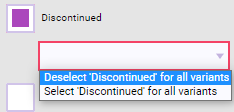
- Not For Sale: Select the checkbox and then define whether to select or deselect the Not For Sale option on all selected product variants.
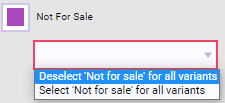
- Discontinued: Select the checkbox and then define the action: whether to deselect or select the Discontinued checkbox on all selected variants.
- When finished, select Save.
Updating or deleting products
These updates can be applied to products when the Show Variants toggle is OFF.
- From the Product Bulk Update Search screen, select Add New.
- Search for products with Show Variants OFF.
- Select the desired products or select the Product checkbox to select all of them.

- Under Actions, select which bulk updates you want to make. Only one "group" of actions can be scheduled at a time (for example, you can Change Product Category and Manufacturer, but you cannot change Product Category and Add Distributor).
- Delete Products: Select the checkbox to delete all selected products and any of their associated variants. This also marks the products/variants as Discontinued. Be sure to review the information below before you go forward with deleting a product.
- Add/Remove Distributor: Select the checkbox and then select which Distributor to add or remove.
- Change Product Category / Change Manufacturer: Select the appropriate checkbox and then select the new Product Category or Manufacturer.
- When finished, select Save.
Important! Read this before you delete a product:
- Deleting a product does not "zero out" its on-hand count. A deleted product's on-hand counts will remain in Meevo and could potentially count towards your Inventory Value.
- Deleted products will no longer appear on committed inventory counts. This may impact gain/loss totals. If you still need to keep track of the gain/loss values on these items, you may consider discontinuing the product and marking it as not for sale instead of deleting it.
- If you have already deleted a product, undeleting it will restore the previous on-hand value and it will appear in committed inventory counts once again.
Searching and viewing scheduled updates
From the Product Bulk Update Search screen, specify a month and year to view all Bulk Updates from that time period.
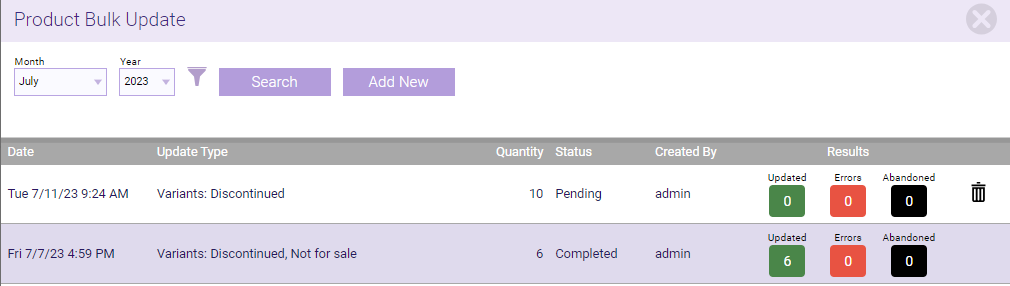
The results show:
- The date the update was saved/scheduled (not the time it was run)
- The type of update (the actions being taken on products)
- How many products are configured to be updated
- The update's status:
- Pending: Update is scheduled but has not yet started.
- Processing: Update is underway and currently being processed.
- Completed: Update has finished.
- Deleted: Update was deleted prior to the scheduled start.
- Who created the update
- Results of the update:
- Updated: Products that were successfully updated.
- Errors: Products that were not updated due to unexpected errors, such as a network issue.
- Abandoned: Products that were not updated due to the product not being available to edit for some reason (for example, if a product scheduled to be updated is manually deleted before the bulk update runs).
Resolving Error and Abandoned Products
If a bulk update runs and there are Errors and/or Abandoned products in the results, you can easily track down which products caused the issue:
- From the Product Bulk Update Search screen, locate the update and select it.
- Select LOG next to the Search button and then select Open History from the small window that appears.
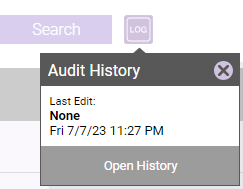
- Expand the Completed row.
- Select CTRL + F on your keyboard to open your browser text search window. Enter Error or Abandoned into the text search.
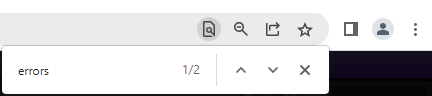
- Select the down arrow on the text search window to view each product with that state (error or abandoned). You will be able to discern the product display name, code, and other easily identifiable information about the product.
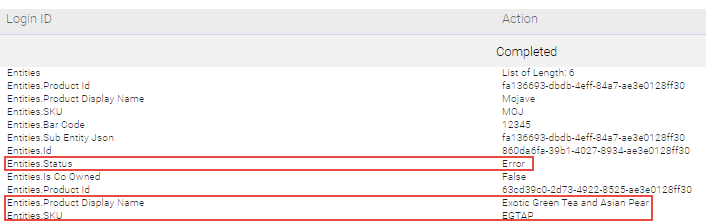
- Once you've ID'd the products that have issues, you can assess whether you should schedule another bulk update to try those products again.