Configuring Textel Settings in Meevo
Once you receive the setup confirmation email from Textel, you can further customize the integration.
- Open Meevo Messenger (Meevo > Integrations > Messenger ) and select the gear icon, or type textelsettings into the Convobar.
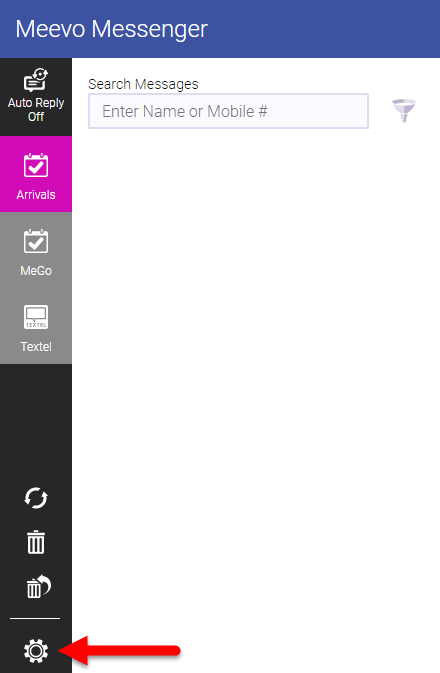
- In Meevo Messenger Settings, make sure you are on the Textel tab.
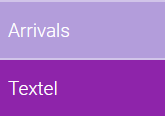
- Select Edit and configure the integration according to the guidance below.
Important: DO NOT CHANGE the Login information that was entered by Textel which includes your text-enabled SMS line and your Session Key.
- Chat Settings: Use the color pickers to determine the color of incoming message bubbles and outgoing (reply) message bubbles.
- Auto Replies: Enter the Auto Reply text for the three message types, and decide whether or not to turn on After Hours and Holiday auto replies. See Using Auto Replies in Meevo Messenger for more information on this feature.
Tip: To recover the original, default text for any of the message types, simply delete all of your custom text from the message and Save. The default message is automatically added back to the message text box.
- Away From Desk: Craft this message to reflect that your business is open, but no associates can currently reply. Let the client know you will reply as soon as possible.
- Closed for Holiday: This message should inform clients that it is a holiday, and your business is closed. Let the client know you will reply when the business is open. If the Turn on After Hours & Holiday Auto Replies... option is enabled, this automatic reply is sent on holidays (which are defined in Business Settings > Holidays).
- Outside Business Hours: This message should inform clients that your business is closed. Let the client know you will reply when the business is open. If the Turn on After Hours & Holiday Auto Replies... option is enabled, this automatic reply is sent outside of business hours (as defined in Business Information > Main tab).
- Turn on After Hours & Holiday Auto Replies based on Business Hours & Holidays: If this option is enabled, Meevo Messenger will automatically send the appropriate reply: Outside Business Hours (when your business is closed according to your hours in Business Information > Main) or Closed for Holiday (when your business if closed according to your holidays in Business Settings > Holiday). If both conditions are true (it is a holiday and currently outside of business hours), then the holiday message always takes precedence. Note that this option takes effect only if auto replies were not manually turned on in Meevo Messenger (Auto Reply Off appears in Meevo Messenger). If Auto Reply On appears in Meevo Messenger, then the Turn on After Hours & Holiday Auto Replies... option is disabled.
- Quick Responses: Quick Responses are short, pre-crafted messages that allow a user to quickly reply to a client when time does not allow for a typed-out response. Select Add New Quick Response and fill out the required fields. Select OK when finished. You can use the arrows to the left of each response to reorder how they appear in the main chat window. You can create up to 20 Quick Responses. See Using Quick Responses in Meevo Messenger for more details.
- Notifications: Select the employees who will be using the Textel integration. The employees you select here will be able to see incoming Meevo Messenger text message updates in real-time while working in Meevo; the Textel tab will pulse and display the number of conversations that contain new, unread messages. Go here for more information on the various ways that Meevo Messenger lets you know you have new messages.

Note: Employees who have access to the Textel integration but who are not added to this list will not see message updates in real-time; those employees must refresh the page to see any new messages. For ease-of-use, MSI recommends you add to this list every employee who may potentially use this integration.
- When finished, select Save.