Enabling the New eGift Experience
We've made it easier than ever for clients to purchase gift cards and packages! The New eGift Experience's streamlined workflow encourages sales by simplifying the client journey.
Plus:
- The new eGift experience shares the same modern design and step-based workflow as Online Booking and Online Membership Sales, providing a familiar experience that makes it easy for clients to navigate and complete their purchases.
- Your current eGift settings, including Custom Branding, automatically carry over with no extra setup steps required.
- Clients can now choose from a stunning collection of professional templates to personalize their gift cards.
- Easily embed the new eGift experience directly into your business website for a seamless shopping experience.

Note: Meevo's client-facing eGift website adheres to accessibility standards put forth in the Americans with Disabilities Act (ADA) Standards for Accessible Design and complies with Web Content Accessibility Guidelines (WCAG) 2.0.
New eGift Highlights
The sections below highlight key updates and enhancements in the New eGift Experience.
Distinct gift card and package purchase workflows
The New eGift Experience introduces a simplified workflow, giving clients two easy options from the start: purchase a gift card or select a package. With the choice presented first in the workflow, clients can quickly and confidently progress through the steps and complete a purchase without confusion.
- Amount eGift type options:
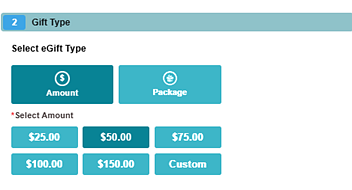
- Package options:

The eGift Calculator
With the eGift Calculator, clients can select specific services and packages to add their value to a gift card. Clients like this method because it allows the recipient to spend the gift card on anything, not just the selected services.
The eGift Calculator does not need to be enabled in the New eGift Experience. A link to the calculator will automatically appear on the eGift client-facing site as long as you have at least one package or service enabled to Show in eGift.
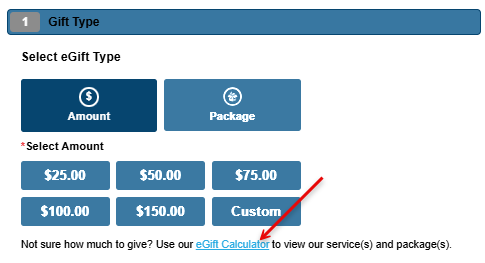
In the eGift Calculator, each selected item adds the corresponding value to the card. The Service Category drop-down filters the list of services, and an "information" icon displays a pop-up window with the Service Long Description or the contents of the package.
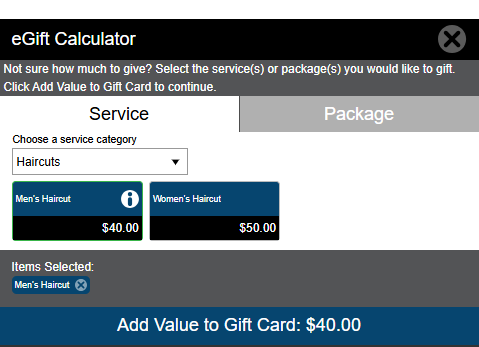
New options: Choose a multi-eGift workflow
New options allow your business to define the workflow when a client adds multiple eGifts to a single order.
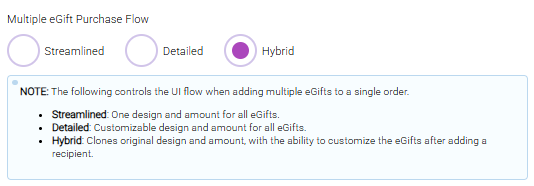
Streamlined
- Streamlined is the simplest workflow, offering one design for all eGifts.
- The design the client selects for the first eGift is automatically applied to all subsequent eGifts that are added to the order.
- With this flow, individual gift card designs cannot be customized; all cards will use the same selected design.
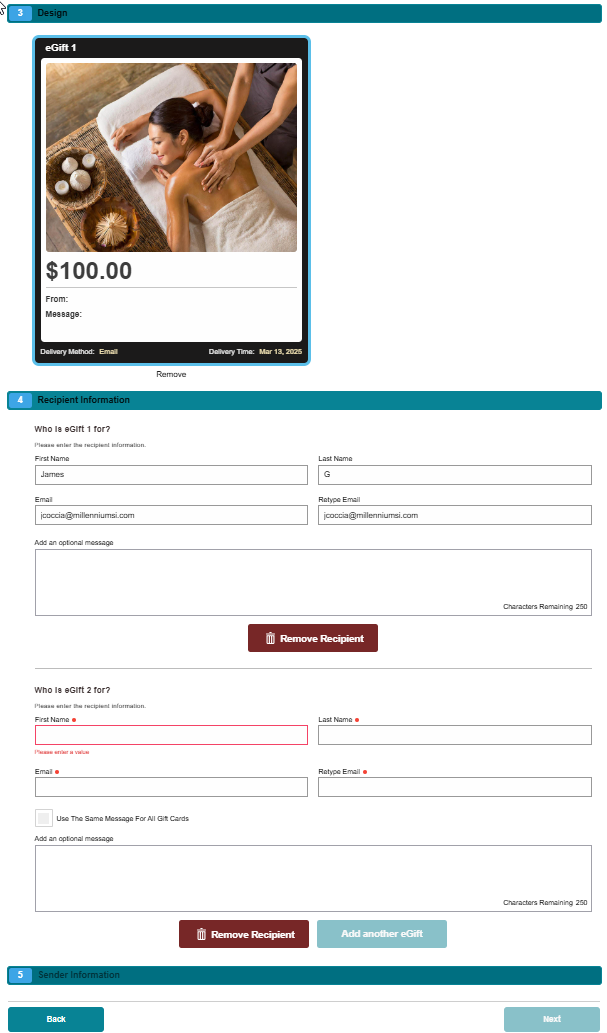
Detailed
- Detailed is the workflow with the most customization, requiring clients to select a design for each eGift.
- Each time a client selects Add Another eGift, they are brought back to the Gift Type step where they'll go through the same workflow for the next eGift.
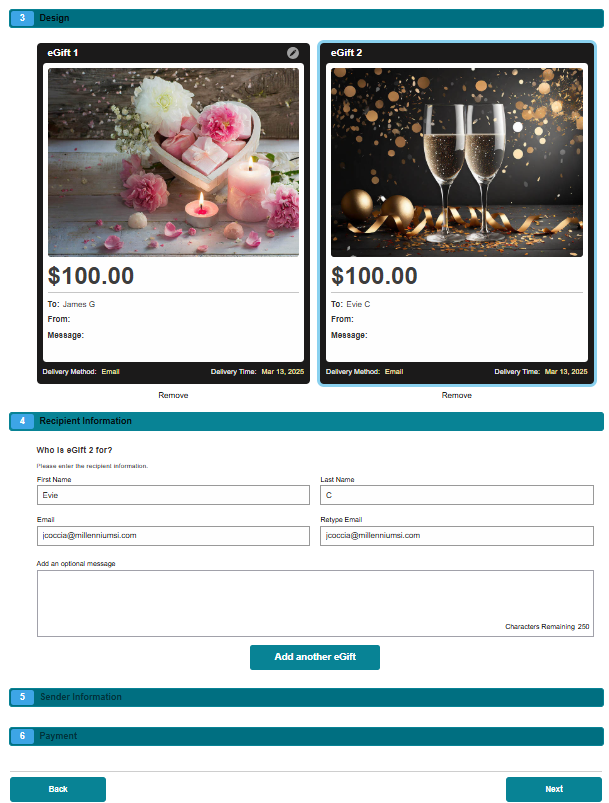
Hybrid
- Hybrid is the best of both worlds, providing the client the ability to customize as much or as little as they'd like.
- The design the client selects for the first eGift is automatically applied to all subsequent eGifts that are added to the order, but the client can select the edit icon above an individual card to customize its design.
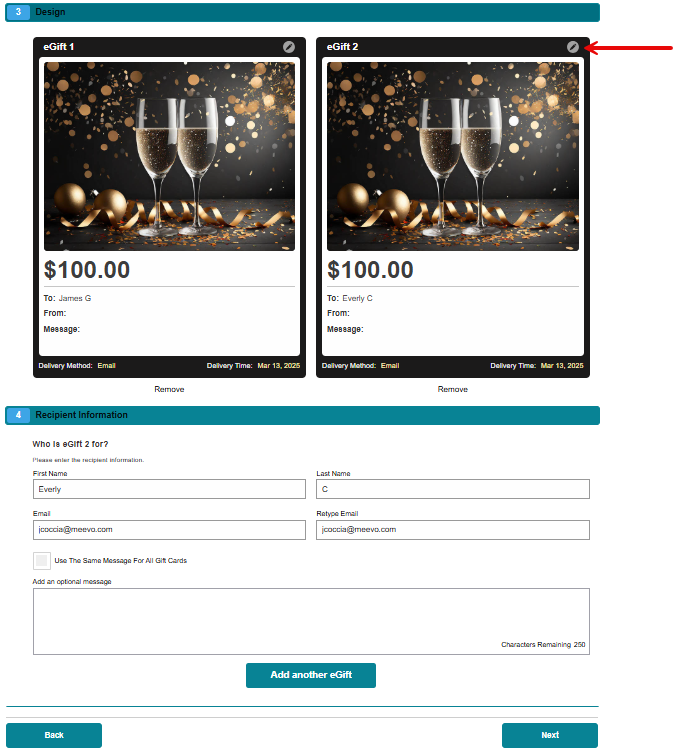
Revised options: Enabling Package and eGift sales
- Currently in the new eGift, clients are able to purchase eGifts and predefined packages only. The ability for clients to build and purchase custom packages will be available in a future release.
- The eGift Calculator is still in eGift, but its associated options have been removed, so you'll want to review this section of eGift settings to make sure the settings are as you'd like.
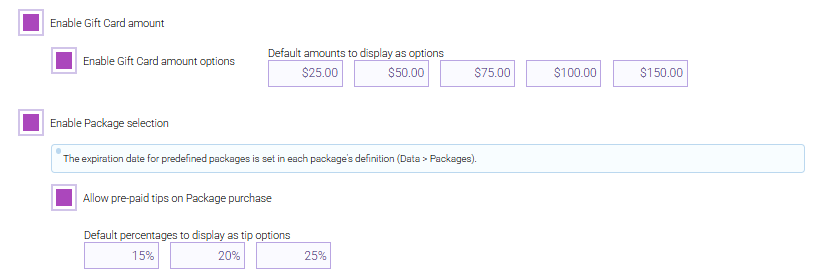
- The eGift Calculator does not need to be enabled via any specific option in Meevo. Instead, a link to the calculator will automatically appear on the eGift client-facing site as long as you have at least one package or service enabled to Show in eGift.
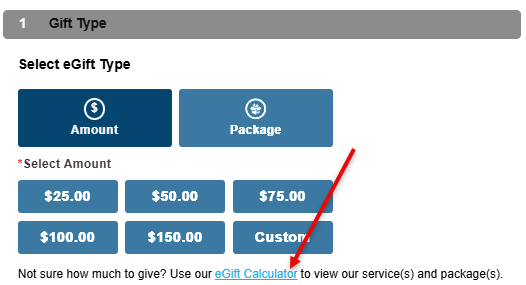
Updated Custom Branding functionality
New Custom Branding features include a preview window and a new publishing process!
Note: This new version of Custom Branding is only available to businesses who are using the new eGift experience.
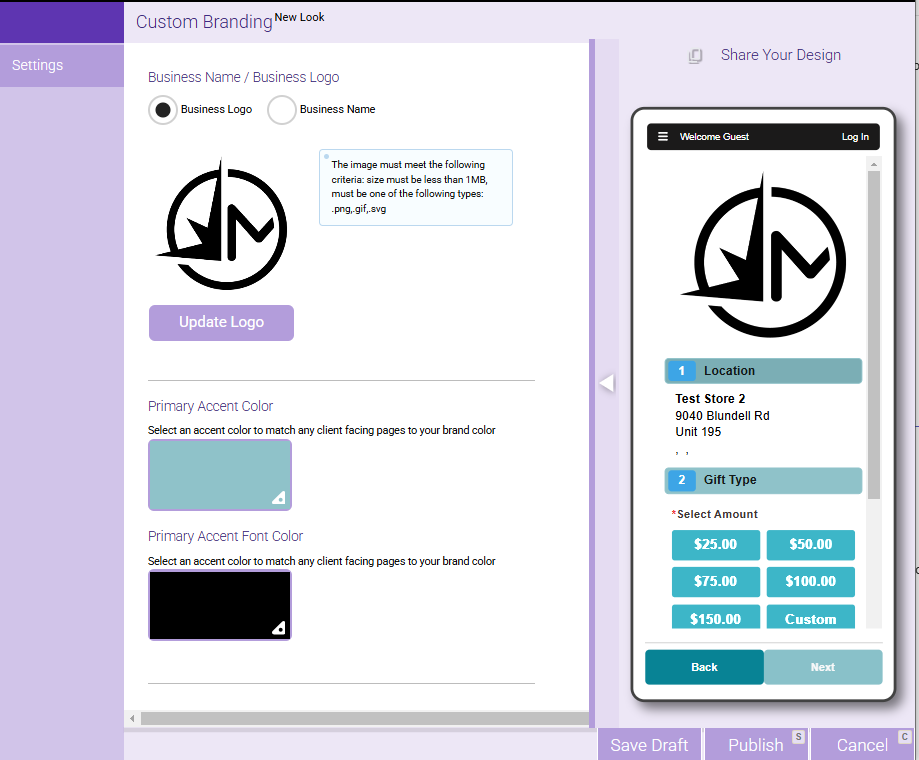
Streamlined branding options
All Custom Branding settings have been combined into one Settings tab.
- Primary Accent Color and Primary Accent Font Color control the look of the step headings (background and text).
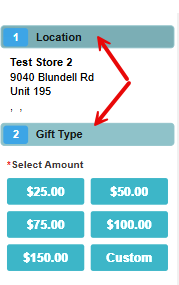
- Stepper Number Background Color and Stepper Number Font Color affect the look of the numbered steps.
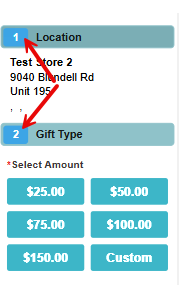
- Button Color and Button Text Color control the look of the tiles that clients can select, such as eGift amounts.
- The Font and Body Text Color affect the plain text that appears on the site, like the Location information.
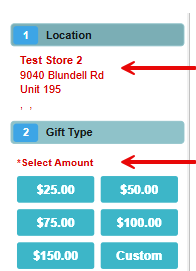
- The Content Container Color is the background of the workflow (numbered steps) area of the site.
- The Highlight Accent Color controls the color of certain text (such as the Forgot Password link and your business email, phone, and website information) and items (such as the color of the radio button when making selections).
- The Header Bar Color and Font Color affects the look of the black (by default) bar that runs across the top of the page.
Previewing client-facing sites
The draft preview window displays the results of your branding changes in real time, allowing you to preview your changes prior to publishing.
Before publishing your changes, you can send decision-makers a working preview site of your branding changes via the URL under Share Your Design (above the Preview window).
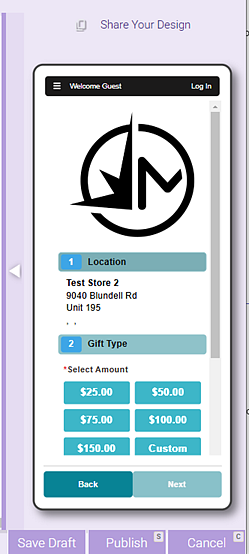
Saving drafts
The Save Draft feature allows you to save, update, and Share your branding options in Meevo over time, on your own schedule. Note Custom Branding only saves one draft at a time.
- Select Save Draft at any time; you'll see the Draft Saved bubble appear at the top of the screen.
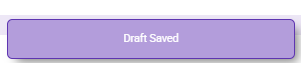
- Custom Branding stays in Edit mode when you save, allowing you to continue making adjustments without interruption.
- If you have a previously saved draft, saving a new draft will overwrite the old one.
- Once a draft saved, you can feel free to select Cancel or close the tab entirely.
- The next time you select Edit in Custom Branding, you'll be met with a prompt asking if you'd like to bring back those changes to continue editing:
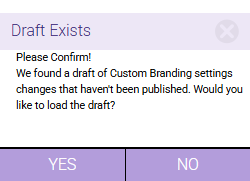
- Selecting Yes will bring back your previously saved settings.
- Selecting No re-loads the current settings, but your draft is not lost. You can always load your saved settings by going out of Edit mode and then back into Edit mode to trigger the prompt.
Publishing your branding updates
Custom Branding has a Publish function, so your branding changes won't go live until you manually Publish to your client-facing sites.
When you're satisfied with your styles, select Publish to immediately update your client-facing site(s).
How to enable the New eGift Experience
All Meevo businesses currently using eGift have the opportunity to preview the New eGift Experience!
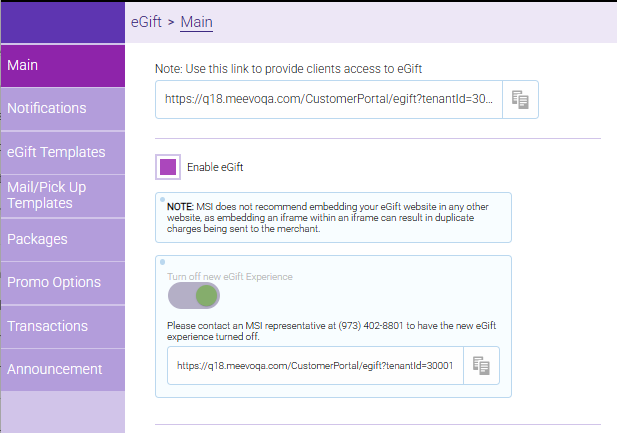
- In Meevo, go to Meevo > Management > eGift or type egift into the Convobar.
- Select Edit. Below Turn on new eGift Experience, toggle the switch to the "on" position to change your client-facing site to the new eGift. You can easily switch back to the legacy eGift at any time by toggling the switch back to the "off" position.
- Below the switch, you’ll find your new eGift URL.
- When the New eGift Experience is enabled, a redirect is automatically created so that clients using your old (legacy) eGift link will be sent to the new eGift page.
- This redirect remains active for one year from the date the new experience is turned on.
- Before that year ends, your business must update all existing eGift links—such as those on your website or in Meevo notifications—to point to the new URL. We’ll send periodic reminders to help ensure your links are updated before the legacy redirect is permanently removed.