Counting Inventory Using a Mobile Device
When you are performing an Inventory Count on a mobile device, Meevo routinely auto-saves. Even so, as a best practice be sure to save your count often and always save before navigating away from the Inventory Count screen.
These steps explain how to perform an inventory count on a mobile device. You can enter on-hand amounts manually for products one-by-one or scan product barcodes to count products.
Note: Some mobile device cameras may not work when scanning barcodes. For reliable barcode scanning, we recommend you use a handheld barcode scanner.
To add products to a new list
- Go to Meevo > Inventory > Inventory Count, or type count into the Convobar.
- Select Start New Count.
- Rename your count below Name This Inventory Count. You can rename an inventory count at any time, even after it's been saved.
- Use the filters to load products into the list.
- Select Start Counting. A list of products appears.
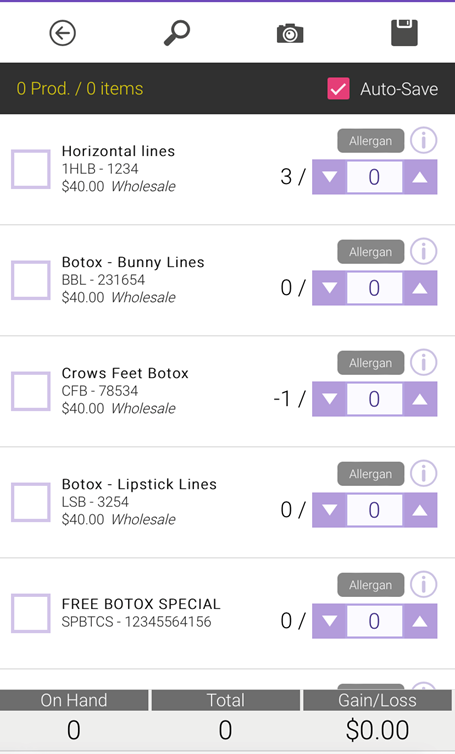
- Count products either manually or by scanning their barcodes:
- To count products manually, use the spinners beside each product to increase or decrease the count. You can also use search (the magnifying glass) to search for and manually add a product. Meevo auto-saves as long as Auto-Save is checked, but you can manually save at any time by selecting the save icon on the top-right of the screen and selecting Save.
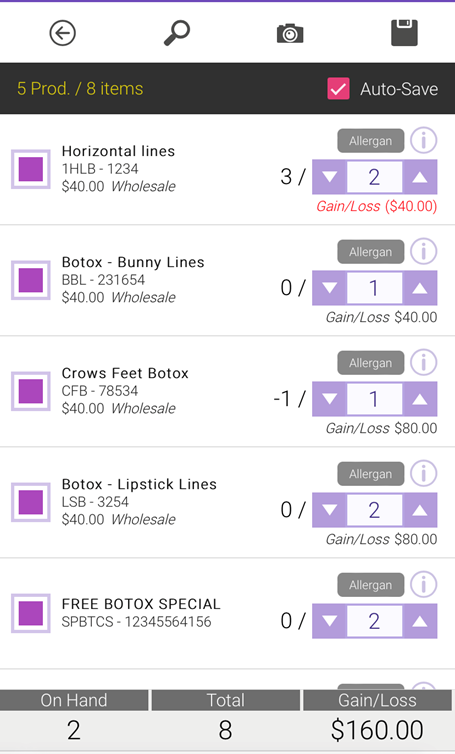
- To count products using a scanner such as your device's camera, select the camera icon to display the barcode scan modal. See Counting Inventory by Scanning Barcodes for next steps. When you are finished counting, be sure to commit the count as explained in the next section below.
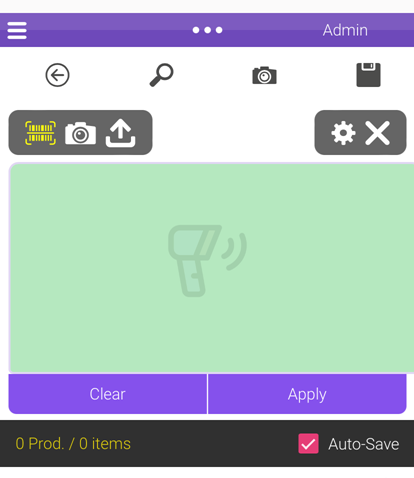
- When you are finished adding products, commit the Inventory Count as described in the next section. If you are unable to complete the count now, save it for later as described further below!
To commit an Inventory Count
- Select the save icon.
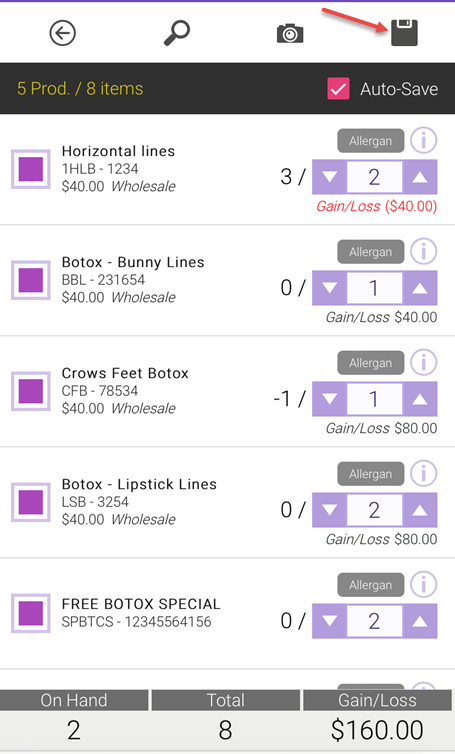
- On the What would you like to do with this count? screen, select Commit.
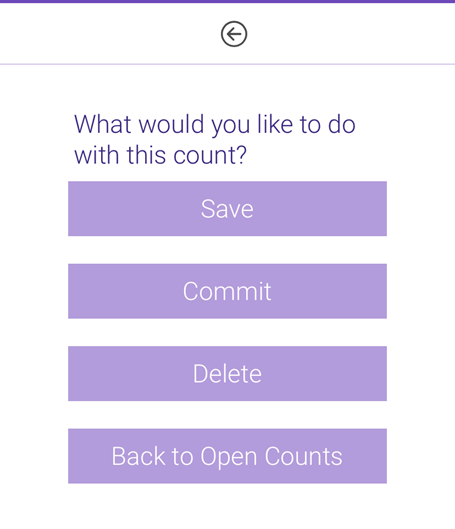
- Select Yes on the confirmation message to immediately update the on-hand values.
To save an Inventory Count for later
- Select Save.
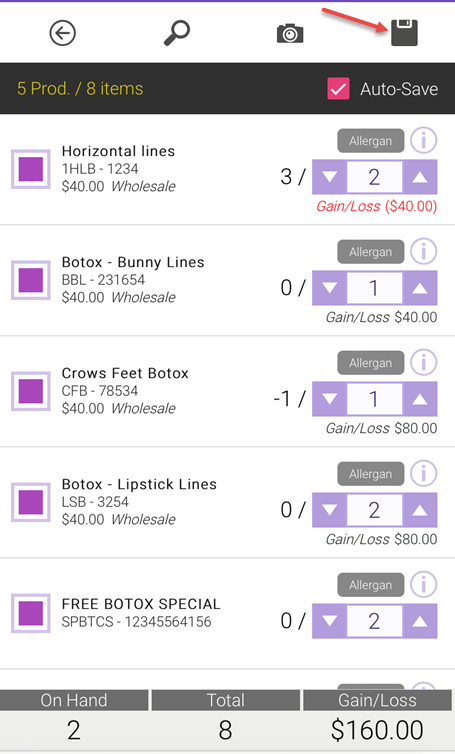
- On the What would you like to do with this count? screen, select Save.
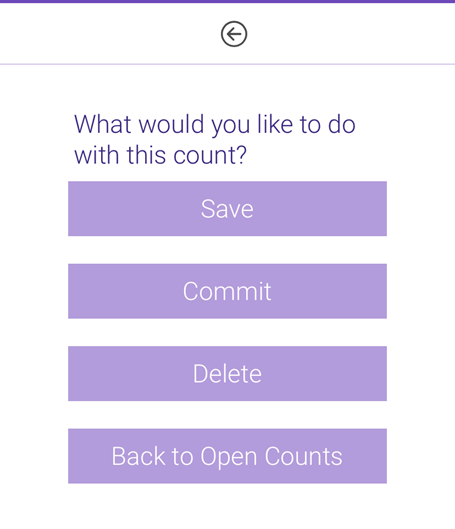
- After saving, you are taken back to the Inventory Count "Open Counts" view.