On-Hold and Cancel/No-Show Transactions
What happens when I place a transaction on-hold?
Placing a transaction on-hold removes the transaction from the register and places the Smart Receipt and its details in an "on-hold" list. Any transaction can be placed on-hold as long as at least one client and at least one purchasable item are on the Smart Receipt.
Note: A given client can only have one active on-hold transaction at a time. A client's on-hold transaction is automatically updated with any service additions or changes that are made in the Appointment Book.
More about on-hold transactions:
- An on-hold transaction will remain on-hold indefinitely, unless:
- The transaction is completed or "no-saled."
- Associated appointments (if any) are removed from the book.
- Meevo archives the on-hold transaction immediately prior to a Meevo update (known as an Archived On-Hold transaction).
- Credit card payment information is not saved in an on-hold transaction, but any entered tip amounts and allocations are saved.
What is an Archived On-Hold transaction?
Shortly before a release, Meevo will archive any On-Hold transactions that were not finalized since the last release. These archived transactions are known as "Archived On-Hold transactions."
Archived On-Hold transactions cannot be returned in the Meevo register, but you can instead print a Hold Receipt of this Archived On-Hold transaction in Transaction Editor and then rebuild the transaction from scratch in the Meevo register.
What is a Cancel or No-Show Transaction?
A canceled or no-show appointment that requires the client to pay a fee is placed in the Cancel/No-Show queue (if the fee was not immediately processed at the time of cancellation or no-show). After a transaction is placed in the queue, it remains there for 7 days or until the transaction is completed.
To place a transaction on hold
- Select On Hold. The Smart Receipt clears and the register resets.
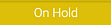
- If the Business Preferences "hold receipt" option is enabled, a prompt appears asking if you'd like to print a "Hold" receipt. Select Yes or No; in either case the transaction is immediately placed on hold.
- See To return an on-hold transaction for details on completing the transaction.
To return an on-hold transaction
Placing a transaction on hold removes the transaction from the register and places the transaction in an "on hold" queue, where it can be resumed when you are ready.
Note: Credit card transactions that were interrupted and never completed appear in this queue as well.
- Open the register via the Register tile or Convobar command, and select Return Transaction.

Note: Alternatively, you can return an on-hold transaction by checking out an on-hold client's appointment in Appointment Book or via Client Quick Find, locating the On-Hold transaction via Transaction Editor, or simply adding the client to the register.
- Filter the list using the Search for a paying client field.
- Select the transaction(s). You are brought back to the register main screen with the Smart Receipt filled out.
- Once the transaction is back in the register, you can edit the Smart Receipt or add a tip to the transaction.
- Finalize the sale.
To finalize a Cancel/No-Show transaction
Note: You can manually apply discounts to Cancellation and No Show fees via the Automatic Discounts pane.
Canceled and no-show appointments are placed in the Cancel/No-Show queue. After it is placed in the queue, it remains there for 7 days or until the transaction is completed.
- Locate the fee transaction using any of these methods:
- Open the register via the Register tile or Convobar command, select Cancel/No-Show, and select the transaction. With your desired transactions chosen, select Check Out.
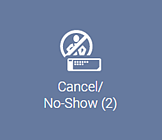
- Check out the client's appointment in Appointment Book or via Client Quick Find, or simply add the client to the register. A prompt indicates that client already has a transaction in progress, and the queued transaction will be automatically returned.
Note: If a client has a fee in the queue, adding the client to the Smart Receipt will display a prompt indicating that client already has a transaction in progress, and the "fee" transaction will be automatically returned.
- Use the filters and options at the top of the form to refine the list:
- Start and End Date: Displays canceled or no-show appointments that were scheduled to begin within this date range. This is not the date that the appointment was canceled or no-showed.
- No Show: Displays only no-show appointments.
- Fee and No Fee: Displays canceled appointments whose cancellation reason includes a fee or whose cancellation reason does not include a fee.
- Sort by...: Select a sorting method for the list (Client Name or Appointment Start Date).
- Select the transaction(s) with a cancellation/no-show fee. With your desired transactions chosen, select Check Out. No-Shows and Cancellations Reasons that do not have a fee can be removed from the list by selecting the trash can icon. If you remove a canceled appointment in this way, it can not be added back to the list, nor can the Cancellation Reason be changed. A No-Show appointment can be added back to the list if it is canceled or if the No-Show status is removed and then added back.
- Once the transaction is back in the register, you can edit the Smart Receipt or add a tip to the transaction.
- Finalize the sale.