Refunding Items
Refunds in Meevo can be executed by:
- Locating the client's completed transaction in the register's History Refund Mode and selecting the items to refund.
- Manually selecting items in the register's Manual Refund Mode. Using this method, you can select any items in the register, regardless of whether or not they appear in the client's purchase history.
- Locating the transaction in Transaction Editor or the client's Transaction History and selecting the register icon > Refund.

To refund items from a completed transaction (History Mode)
With this method, you will locate items from a client's purchase history and select the items to refund. This could be redeemed services, unredeemed services in a purchased package, etc.
- Open the register and, if you have a receipt, enter the transaction number in the Initiate a refund field to immediately populate the Smart Receipt. Skip to Step 8.
- If you don't have the receipt, you'll need to build the refund. Enter the Paying Client.
- Select Refund to place the register in Refund Mode, and select an item category from the list of tiles.
Note when in Refund Mode: To refund a service that was redeemed from a package, locate that service in the Services tile. To refund an unredeemed package service, locate that service in the Packages tile.
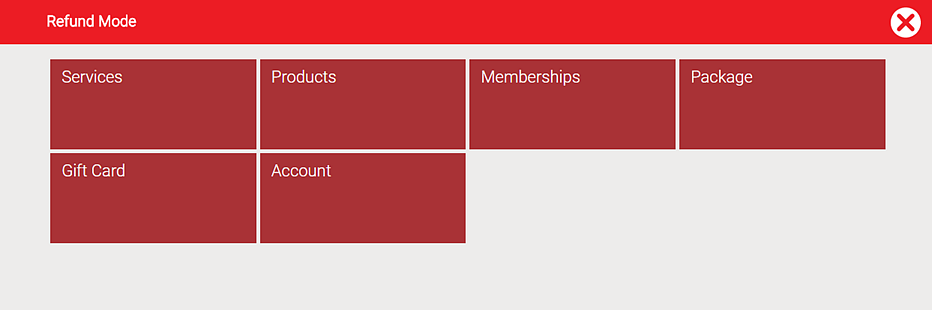
- After selecting the category, place the register in History mode from the top-right corner of the right pane. History Mode lists all items from the selected category that were sold to the client. Modes are not available for the Account category.
Note: When refunding a gift card, there is no concept of History or Manual Refund Mode.
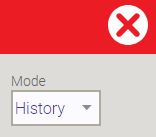
Note: You can scan a receipt to automatically add items to the Smart Receipt. This is especially useful if a client is refunding an item from a different location. Simply place the cursor in the Scan receipt (refund) field and scan the receipt.
When you refund a service, commissions are reversed and tips may be refunded depending on your Register settings in Business Preferences.
- Locate and select the service from the list. Any associated cancellation or no-show fees appear in the row and can be refunded. Any associated transfer or swap upgrade fees also appear and can be refunded as well. Services cannot be refunded without also refunding their swap upgrade free, but a swap upgrade fee can be refunded on its own.
- If the service was not part of a package, your only option is to refund the money back to the client.
- If the service was redeemed from a package, you can refund the service value back to the client, or select the Refund to Package option to place the service back on the client's profile.
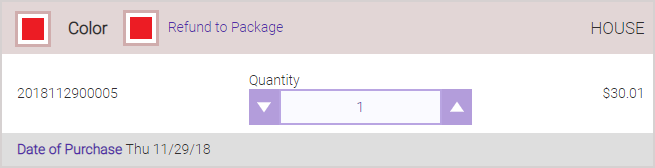
- Upon completion of the sale, the refunded service will appear on the client's profile (under Package History) as a separate line item, not included in the original package, with a REF prefix in the package number.
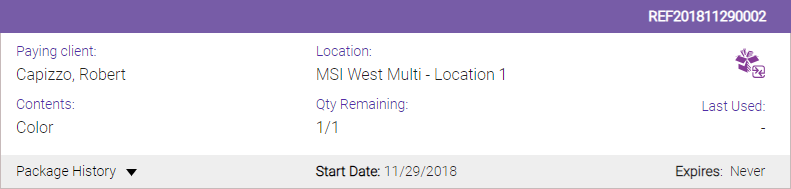
When you refund a product, commissions are reversed and tips may be refunded depending on your Register settings in Business Preferences.
- Select the product(s) to refund.
- If the product was redeemed from a package, you can refund the product value back to the client, or select the Refund to Package option to place the product back on the client's profile.
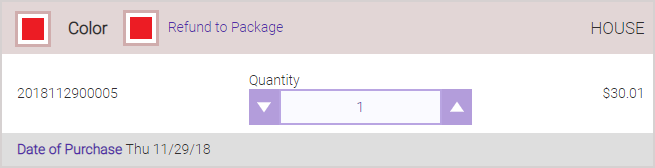
- Upon completion of the sale, the refunded product will appear on the client's profile (under Package History) as a separate line item, not included in the original package, with a REF prefix in the package number.
- The Apply Refund Total button updates with the new refund amount.
- You can select Return to Shelf to add this product back to the on-hand count and update your inventory.
When you refund a membership, you're really refunding the Enrollment Fee. Spiff, if any, is kept by the employee and is not refunded.
- Locate the membership and select the checkbox in the Enrollment Fee Refund column. The Apply Refund Total button updates with the new refund amount.
- The refund amount is determined as follows. Note this step refunds the Enrollment Fee; it does not cancel the membership or remove accrued packages from the client's profile.
- If the value of the accrued package(s) is less than the Enrollment Fee: The refund amount is the Enrollment Fee minus the value of any accrued packages. You can still refund accrued packages, minus the value of any redeemed services. The refund amount is based on the original package prices. If you wish to refund the redeemed services as well, you can do so through a Historical Refund.
- If the value of the accrued package(s) is equal to or exceeds the Enrollment Fee: The membership Enrollment Fee refund will be $0.00. You can still refund accrued packages (minus the value of any redeemed services), but the refund amount cannot exceed the Enrollment Fee amount. If you wish to refund the redeemed services as well, you can do so through a Historical Refund.
When you refund a package, the refunded services are not placed back on the client's profile. If the package is partially redeemed, the price of the redeemed services is deducted from the overall package price. Employee commission or spiff earned from a package service redemption is never refunded.
- Select the package, and then enter the quantity of each service to refund.
- The Apply Refund Total button updates with the new refund amount.
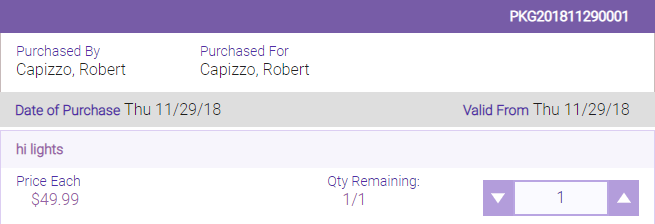
Note: A purchased unlimited services package with no redemptions against it can be refunded up to the amount paid for the package. If an unlimited services package has redemptions against it, the available refund amount is the package price minus the value of any redeemed services. Once the value of redeemed services meets or exceeds the original package price, a refund on the package is no longer available.
Note: Unlimited packages accrued via a membership cannot be refunded.
When refunding a gift card through the register, Meevo defaults the Employee to House, as this refund method does not reference the original transaction. In this scenario, you can manually select another employee from the Smart Receipt if you wish to change the employee. Gift card refunds initiated through Transaction Editor, Client History, or by entering the receipt number in the register will default to the employee credited with the original gift card sale, as those refund methods reference the original transaction.
- Select the gift card and enter the Refund Amount. There are two possibilities when refunding a gift card: Full Refund and Partial Refund.
- In a full refund, the client is refunded the price paid for the gift card, minus any amount that has already been redeemed or refunded. At the conclusion of the transaction, the gift card will have no value left on it.
- A partial refund is considered anything less than a full refund. Partial refunds have no impact on gift card value. Partial refunds are generally applied when a client was charged the wrong price for a gift card. The difference can be refunded to the client without affecting the gift card balance.
- To refund an account credit, use the keypad to enter the amount that Meevo will refund to the client. To the right of the client's name is the existing account balance or credit, if any.
- Locate the transaction and select the checkbox in the Refund Tip? column. The Apply Refund Total button updates with the new refund amount.
- Select Apply Refund Total to add the items to refund to the Smart Receipt.
- Select Back to Sale.
Tip: Refund items in the Smart Receipt have editable options, just like items that are being sold.
- You can refund the amount back to a credit card, a card on file, credit on the client's account, cash, check, or a gift card.
- Select Credit Back to Client and enter a Refund Reason. Refund reasons can be viewed via the Transaction Editor (example shown below).
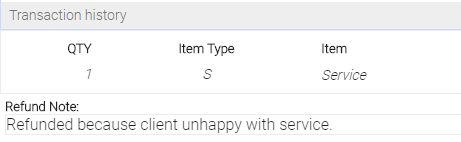
- Select how to credit the client with the refund amount. This can be a new credit card or the one that was used in the transaction (Credit/Debit), a Card on File, Cash, Check, a Gift Card, or a credit on the Client Account.
Note: Refunds can be placed on a debit card, but only if that card was used in the original transaction.
- Select Finalize Sale to complete the refund.
To manually refund items (Manual Mode)
You can also issue refunds by selecting any item in the register, regardless of whether or not it is part of the client's purchase history. Note that if you do select an item that is part of the client's purchase history, Meevo will offer you the option of linking the refund to that purchase.
Note: MeevoPay does not support unreferenced refunds. An unreferenced refund is a refund that is not linked to the original payment transaction.
- Open the register and enter the paying client.
- Select Refund to place the register in Refund Mode, and select a category from the list of tiles.
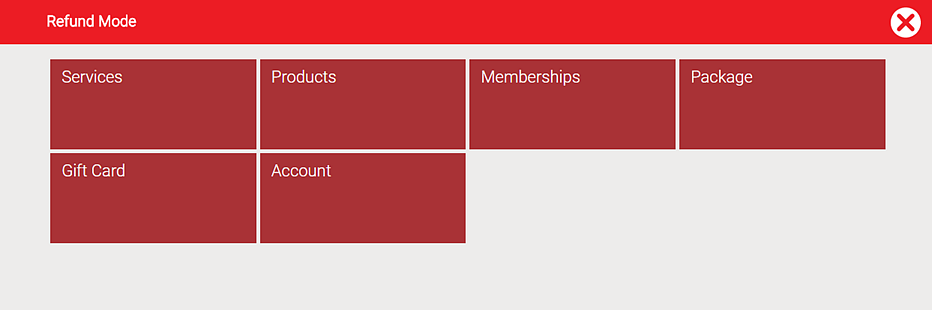
- After selecting the category, place the register in Manual mode from the top-right corner of the right pane. Manual Mode allows you to select any item for refund, regardless of whether or not it is in the client's purchase history. Note that Modes are not available for the Account category.
- Select the item(s) to refund. If refunding a product, you can select Return to Shelf to add the refunded product back to its on-hand count.
Note: If you select an item that is part of the client's purchase history, Meevo will offer you the option of linking the refund to that purchase.
- Select Back to Sale.
Tip: Refund items in the Smart Receipt have editable options, just like items that are being sold.
- Select Credit Back to Client and enter a Refund Reason.
- Select how to credit the client with the refund amount. This can be a credit card, a card on file, cash, check, or a gift card.
- Select Finalize Sale to complete the refund.
To perform a partial refund
Certain situations may call for you to partially refund an item, generally to satisfy an unhappy client or to correct a mistake. For example:
- If a client is partially dissatisfied with a service (e.g., they like the haircut but not the color)
- If a client returns a product that has been partially used
- If the wrong amount was loaded onto a gift card
- If a client wants to refund a partially used package
- If a client accidentally tipped more than they intended
Partially refunding a product or service
- Follow the steps laid out at the beginning of this article to choose the client and transaction you'll be refunding, and apply the refund to the transaction.
- Do not exit Refund Mode!
- After the item is added to the Smart Receipt, select the Refund Amount to enter a new value.

- Select Back to Sale and finalize the transaction.
Partially refunding a gift card
- Follow the steps laid out at the beginning of this article to choose the client you'll be refunding.
- While in Refund Mode, select the gift card that will be partially refunded.
- After selecting the gift card, enter a new Refund Amount.
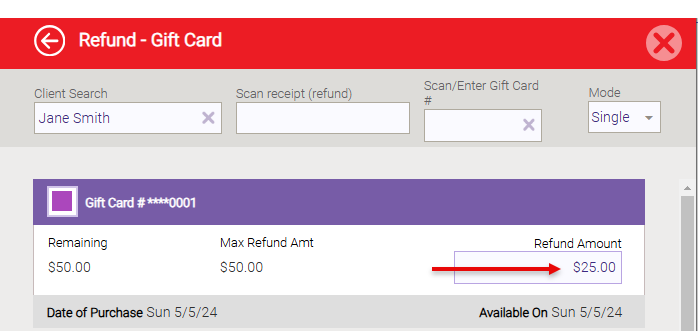
There are two possibilities when refunding a gift card: Full Refund and Partial Refund.- In a full refund, the client is refunded the price paid for the gift card, minus any amount that has already been redeemed or refunded. At the conclusion of the transaction, the gift card will have no value left on it.
- A partial refund is considered anything less than a full refund. Partial refunds have no impact on gift card value. Partial refunds are generally applied when a client was charged the wrong price for a gift card. The difference can be refunded to the client without affecting the gift card balance.
- Select Apply Refund.
- Select Back to Sale and finalize the transaction.
Partially refunding a package
- Follow the steps laid out at the beginning of this article to choose the client you'll be refunding.
- While in Refund Mode, select the package that will be partially refunded.
- On the package details screen, enter the number of package items to refund. The weighted value of those items appears in the green Apply Refund button.
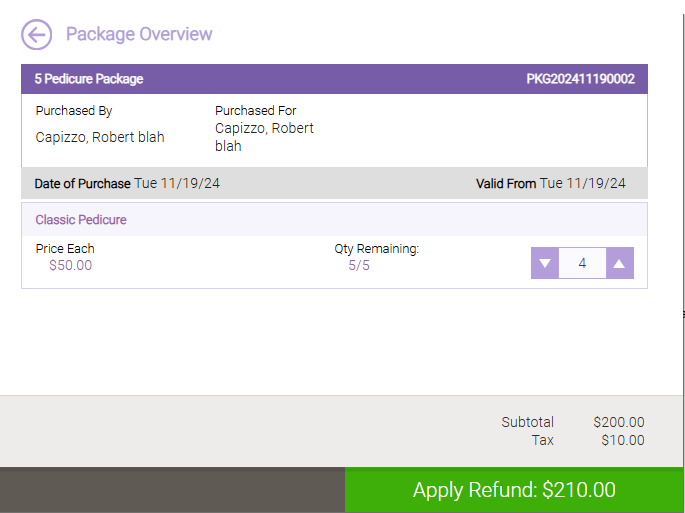
- Select Apply Refund.
- Select Back to Sale and finalize the transaction.
Partially refunding a tip
- Follow the steps laid out at the beginning of this article to choose the client and tip you'll be refunding, and apply the refund to the transaction.
- Do not exit Refund Mode!
- Select ADD TIP from the bottom of the Smart Receipt.
- Select the Employee Specific Tip tab, and note the full tip is being refunded. This is normal!

- Select Add Employee and choose the same employee you are doing the refund for.
- Enter the tip amount they should be receiving now, and select OK. For example, if a client gave a $55 tip but meant to give $50, you would enter $50 in this step.
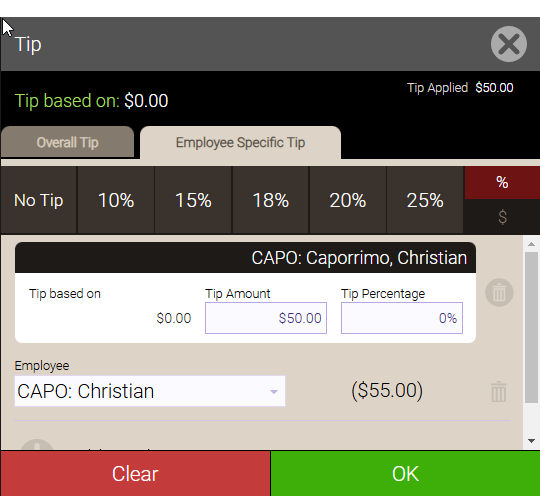
- Select Back to Sale.
- Confirm the Credit Back to Client amount at the bottom of the screen is correct. If not, select ADD TIP again and adjust as needed.
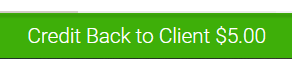
- Finalize the transaction.