Returning On-hold and Cancellation / No-Show Transactions
To return on-hold transactions
Note: Transactions are always tagged with the date and time the transaction was finalized, not the date and time it was put on hold.
Placing a transaction on hold removes the transaction from the register and places the transaction in an "on hold" queue, where it can be resumed when you are ready. Transactions that were interrupted and never completed appear in this queue as well.
You can retrieve an on-hold transaction at any time to complete it. Provided that the register drawer is not private, an on-hold transaction can be resumed and completed from any register in a location.
- Open the register via the Register tile or Convobar command, and select Return Transaction.

Note: Alternatively, check out an on-hold client's appointment in Appointment Book or via Client Quick Find, or simply add the client to the register. A prompt indicates that client already has a transaction in progress, and the on-hold transaction will be automatically returned.
- Filter the list using the Search for a paying client field.
- Select the transaction(s). You are brought back to the register main screen with the Smart Receipt filled out.
- Once the transaction is back in the register, you can edit the Smart Receipt or add a tip to the transaction.
- Finalize the sale when ready.
To finalize cancel/no-show transactions
Note: You can manually apply discounts to Cancellation and No Show fees via the Automatic Discounts pane.
canceled and no-show appointments are placed in the Cancel/No-Show queue. After it is placed in the queue, it remains there for 7 days or until the transaction is completed.
- Locate the fee transaction using any of these methods:
- Open the register via the Register tile or Convobar command, select Cancel/No-Show, and select the transaction. With your desired transactions chosen, select Check Out.
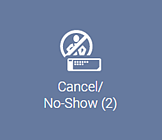
- Check out the client's appointment in Appointment Book or via Client Quick Find, or simply add the client to the register. A prompt indicates that client already has a transaction in progress, and the queued transaction will be automatically returned.
Note: Alternatively, check out an on-hold client's appointment in Appointment Book or via Client Quick Find, or simply add the client to the register. A prompt indicates that client already has a transaction in progress, and the "fee" transaction will be automatically returned.
- Use the filters and options at the top of the form to refine the list:
- Start and End Date: Displays canceled or no-show appointments that were scheduled to begin within this date range. This is not the date that the appointment was canceled or no-showed.
- No Show: Displays only no-show appointments.
- Fee and No Fee: Displays canceled appointments whose cancellation reason includes a fee or whose cancellation reason does not include a fee.
- Sort by...: Select a sorting method for the list (Client Name or Appointment Start Date).
- Select the transaction(s) with a cancellation/no-show fee. With your desired transactions chosen, select Check Out.
Note: No-Shows and Cancellations Reasons that do not have a fee can be removed from the list by selecting the trash can icon. If you remove a canceled appointment in this way, it can not be added back to the list, nor can the Cancellation Reason be changed. A No-Show appointment can be added back to the list if it is canceled or if the No-Show status is removed and then added back.
- Once the transaction is back in the register, you can edit the Smart Receipt or add a tip to the transaction.
- Finalize the sale.