Adding a Work Activity
- To get to Work Activities, go to Meevo > Schedules > Work Activities.
- From the Work Activities search form, select Add New.
- Enter a Display Name and Description for the Work Activity.
- Holiday / Sick Time / Vacation (PTO) Flag: Work Activities that have any of these flags will not count towards overtime in Payroll calculations.
- Customize how the Work Activity appears in the Appointment Book and Schedule Manager using the Appointment Book Style and Scheduler Style color pickers. See Work Activities for more on how these color pickers affect the appearance of Work Activities.
Note: If you make changes to Work Activity colors, it may take up to 1 hour for those changes to appear in Schedule Manager.
- Configure the Appointment Book section:
- Show as bookable time: When this is selected, employees who are assigned this Work Activity appear in the Appointment Book with bookable cells, shown below (non-bookable cells are a much darker shade of gray). Selecting this option automatically enables Show on Appointment Book.
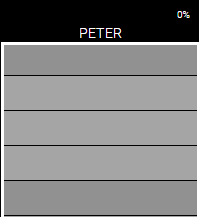
- Show on Appointment Book: Select this option for the employee's column to appear in the Appointment Book for the time period associated with this Work Activity. If this option is selected but Show as bookable time is not, the employee column will appear in the Appointment Book with just the Background color and without any cells (shown below)...but the employee can still be booked.
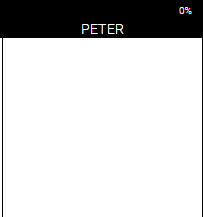
- Include in Productivity Calculations: Time blocked with this Work Activity is included in productivity reports. You would not select this option if, for example, you were creating a "vacation" Work Activity.
- Show Display Name: When enabled, the Work Activity's Display Name appears in each Appointment Book cell.
Note: If a Work Activity and masking label are both configured to display within the same time slot, the masking label wins.
- Is Paid Activity: Enable this for reports and payroll to consider this a paid Work Activity. Employees will be paid according to their profile's Payroll tab.
- Must Clock In: If enabled, employees will be required to clock in within 15 minutes of their scheduled Work Activity's Start Time. If they do not clock in, they will not have access to any area of Meevo aside from the Time Clock. Employees who log in greater than 15 minutes prior to the Start Time will have full access to Meevo.
If this option is not enabled, the employee does not have to clock in for this Work Activity.
Note: In the Commission Detail tab of Payroll Settings, the Restrict Early Clock In option and its sub-options can override the Work Activity's Must Clock In by allowing you to reduce the 15-minute time-frame and restrict access to Meevo until the scheduled start time. See Options That Affect Clock-Ins for a full breakdown of how these options work together.
IMPORTANT: If a Work Activity is paid and marked as Must Clock In, employees will not be paid for that Work Activity unless they clock in. See About Payroll for more details on how Work Activities impact employee payroll.
- Service Categories: Assigning Service Categories to the Work Activity limits Scan for Opening results to services that belong to that Service Category. In the Meevo Appointment Book, users can still book services not in that category, but only after acknowledging the prompt.