Managing Holidays
To get to this screen, type holiday into the Convobar, or go to Meevo > Business Settings > Holidays.
What does it mean to schedule a holiday?
Meevo assumes that your business will be closed on a holiday, so a scheduled holiday "masks" the Appointment Book (shown below) and Schedule Manager with the holiday's name and color if you configured one.
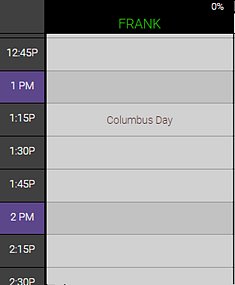
- In Appointment Book, appointments can still be booked, though you will get a message that the appointment conflicts with the employee's time off.
- In Schedule Manager, schedules are "hidden" beneath the holiday masking, so employee schedules cannot be edited. If you delete the holiday, the employees' original schedules are returned.
- Scan for Opening excludes holidays when looking for openings.
Can a holiday be paid?
Yes! For a paid holiday, select Paid in the holiday's definition. When a holiday is paid:
- Every hourly employee receives their base pay x 8 hours for that day. Every salary employee is treated as though they worked that day. Commission-only employees are not paid.
- Employees do not need to be scheduled to receive pay on a holiday.
- If employees clock in during a paid holiday, they are paid their standard rate. If you wish to pay employees time-and-a-half or double-time for working on holidays, you can achieve this through Work Activities.
- Holiday hours do not count towards overtime calculations.
Can I create my own holidays?
Yes! Select Add Custom Holiday to create one and define whether it should be paid or unpaid. In the list of holidays, Custom Holidays appear in a blue-green color with an "edit" icon (Father's Day below), while system default holidays are Meevo purple and have no "edit" icon (Labor Day below).
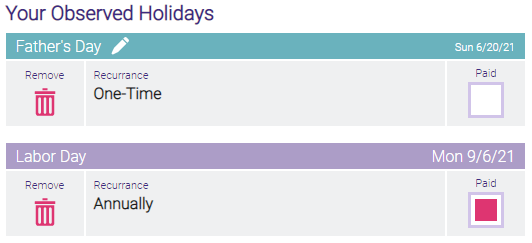
How do I set up a holiday that only affects a few locations?
If only a few stores are honoring a holiday, create that holiday at each individual location, rather than in Central Office. This way, you avoid masking the Appointment Book and Schedule Manager for locations not honoring the holiday.
To add a holiday
- On the Holidays screen, select Edit.
- Select Text and Background colors for the Appointment Book and a Text Color for the Schedule Style. This determines how holidays appear in the Appointment Book and Schedule Manager, respectively.
- Holiday Selection: Select your country to display a predefined list of holidays for that region. This exposes two columns: an Available Holidays column and Your Observed Holidays column.
- There are two ways to designate a holiday in Meevo:
- Select Add beside each holiday in the Available Holidays list to add it to the Your Observed Holidays list.
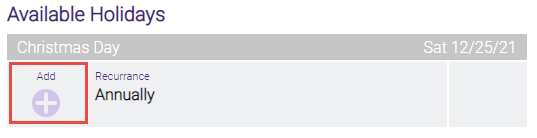
- Select Add Custom Holiday to create a holiday that does not appear in the Available list. In the Create Custom Holiday window, enter a Display Name and Holiday Date, and then select Apply to create the holiday.

- Paid: Pays your employees on the given holiday. Paid holidays are calculated into payroll.
- When finished, select Save.
To edit a holiday
Only custom holidays can be edited. To edit a custom holiday:
- Select Edit on the Holidays tab.
- You can select or deselect the Paid checkbox as needed.
- To change the holiday name or date, select edit.

- Make your changes and select Apply.
- Select Save when finished.
To delete a holiday
Note: A location cannot delete a default holiday that has been set by Central Office.
To delete a holiday:
- Select Remove beside the holiday you want to delete.

- Removing a default national holiday simply moves it back to the Available Holidays list.
- Deleting a custom created holiday permanently deletes it from Meevo.
- Select Save when finished.
To edit or delete a past holiday
Past holidays can be viewed, edited, and deleted via the Manage Past Holidays tab.

Please note the following important details regarding editing past holidays:
- Past holidays that are part of an archived payroll period are not displayed on this tab, as those holidays cannot be edited or deleted.
- A location is able to edit and delete Central Office-owned past holidays. If Business Types are created, the location must be of the appropriate Business Type to see and edit a Central Office-owned past holiday.
- Note that if you are changing the Paid status of a holiday that affects a Current or Previous payroll, the affected payroll status will NOT change to Conflict. However, the change to the past holiday will be captured by the payroll engine the next time it runs, whether that occurs automatically (as with Current payroll periods) or manually (as with Current or Previous payroll periods). Remember, in the case of Previous payroll periods, you must manually reprocess payroll in order to capture the change to a past holiday.