Configuring and Enabling eGift
To get to eGift, type eGift into the Convobar, or go to Management > eGift.
To configure eGift (the Main tab)
See our eGift FAQs for details on copying your eGift URL.
- Enable eGift: Select this option to immediately turn on the eGift website. We recommend doing this last, after you've set up all other eGift options. If a client attempts to go to your eGift page while it is disabled, we display a friendly message explaining that this business is not currently accepting eGift purchases.
- Google Analytics Tracking Id and Google Tag Manager Id: Enter the Google Analytics ID for your eGift Property and the Google Tag Manager Id.
- Require client to select location: When enabled, clients will be required to select which location is responsible for the eGift. The selected location will be responsible for preparing Pickup orders, mailing physical gift cards to clients for Mail orders, and managing email orders. The transaction will appear in the eGift Transactions tab for that location, even if the location isn't the one receiving the funds. Note Central Office can also process Mail orders.
- Enabling this option also exposes the following eGift tabs to locations:
- The Main tab, where a location can copy a URL specific to their location and set location-specific expiration defaults for gift cards.
- The Services tab (if Enable service selection is enabled further below) and the Packages tab (if Enable package selection is enabled further below), where locations can override the services and packages defined for eGift by Central Office and choose their own location-created services and packages.
- If this option is not enabled, clients will not be able to select a location. Instead, they will be redirected to the location you selected under Select a location to receive the funds from eGift. Clients will purchase the eGift from that location.
- Enabling this option also exposes the following eGift tabs to locations:
- Client selected location will receive funds from eGift sales: When this option is enabled, the location selected by the client will receive the eGift purchase funds.
- The location will be responsible for preparing Pickup orders, mailing physical gift cards to clients for Mail orders, and managing email orders. Note Central Office can also process Mail orders.
- eGift will use the default Merchant Account configured at the location.
- The eGift client-facing site will use the location's service prices according to their definitions. Package prices will still be determined by Central Office package definitions.
- The transaction will appear in that location's eGift Transactions tab.
- This option appears only if Require client to select location is enabled.
- Select a location to receive the funds from eGift: The location selected here will receive all funds from eGift purchases.
- The selected location will be responsible for preparing Pickup orders, mailing physical gift cards to clients for Mail orders, and managing email orders, but only if Require client to select location is not selected. If that option is selected, then the client-selected location will be responsible for fulfilling the order, but funds will go to this location. Note Central Office can also process Mail orders.
- The eGift client-facing site will use the client-selected location's service and package prices according to their definitions.
- This location will be able to view all transactions in the Transactions tab without searching for them. Other locations will be able to view specific transactions by searching for them.
- Default referral type assigned: New client profiles created through an eGift registration will automatically be assigned this Referral Type. This field is required if the Business Preferences setting Require referral type when saving a new client is enabled.
- Location's merchant account: Choose from the location's configured Merchant Accounts. The selected Merchant Account will be used to process all eGift transactions.
Additional Delivery Options
- Enable mail delivery: Clients can have a gift card shipped to a physical address that the client specifies during purchase. See Processing Mail and Pick Up eGift Orders for details on this delivery method.
- Ready to ship in __ days: This option sets the expectation as to when the gift card will ship ("this many days after purchase"). The setting here is displayed to the client on the eGift website during checkout (shown below). Setting this option to zero (0) makes the approximate ship date "today," the day the eGift is purchased.

Note: eGift honors the business hours and holidays you set up in Meevo. If your business will be closed on the Approximate Ship By date, clients will be unable to select that day, but they can select the next available date that your business is open.
- Charge shipping fee: Enable this option to charge a shipping fee for mail delivery. Your configured Shipping Fees appear in this list, and will be available selections for clients during a Mail purchase. Clients will be charged a shipping fee for each address they are shipping to. You can have up to 5 Shipping Fees configured for eGift.
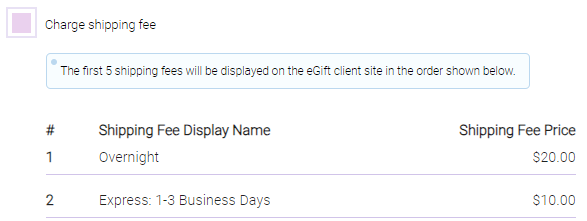
Note: The shipping fee is not affected by discounts; the fee is added to the total after a discount is applied. You can apply more than one fee to a transaction (for example, a shipping fee and a processing fee).
- Enable in-store pick up: When this is enabled, clients have the option to come into the business to pick up their gift card. See Processing Mail and Pick Up eGift Orders for additional information on this delivery method.
- Ready in __ working hours: Specify how long after the client's purchase it will take to prepare the gift card for pickup; this is the earliest the gift card can be picked up. Your entry here will determine the pickup date if Pick Up Gift Card at earliest date is selected.

Note: eGift honors the business hours and holidays you set up in Meevo. If your business will be closed on the Pick Up Gift Card at earliest date, clients will be unable to select that day, but they can instead select the next available date that your business is open.
Gift Card Settings
- eGift Template Logo: The logo here will appear on the bottom-left corner of all system/default eGift templates (available for the eGift email delivery method).
- For any custom templates you design, you can choose to add the eGift Template Logo. For this logo to display on any template, Display logo on eGift template must also be enabled (described in step 4 below).
- By default, this logo is the same one you uploaded in Custom Branding > Cover Design.
- To upload a logo specifically for eGift, select Upload file and follow the instructions on-screen to upload and resize. Changing the logo here will not affect your Custom Branding logo.
- Display logo on eGift template: This option is the "master switch" for displaying your eGift Template Logo on system and custom eGift templates. When this is enabled, you have the option to turn the logo on or off in individual custom templates, but system templates will always display the logo. If this option is disabled, the logo will not appear on any templates.
- Display eGift card number in barcode format: If you are having issues with scanning the default Code39 barcodes (for example if barcodes are too long), you can switch the barcode to Code128, a shorter format. If you change this option to Code128, note:
- You will most likely have to enable Code128 on your barcode scanner. This usually involves simply scanning a Code128-enabling barcode that can be found in your scanner's documentation. Enabling Code128 does not disable Code39, so the scanner will be able to scan both Code39 and Code128 barcodes.
- Barcodes that have already been created (i.e., sent to a recipient) will not update automatically if you change this setting. However, if you are manually resending an email, the barcode will always be re-created in the format selected here. On the client-facing eGift site's Order History, selecting Preview, Print, or Resend will also re-create the barcode in the format selected here.
- There is a Business Information setting that determines the default barcode.
- Default Template Category: This will be the default category when a client is choosing an eGift template. The client can always view other template categories.
- Gift card expires after __ weeks: The gift card will expire this many weeks after its Activation Date. The client picks the Activation Date during the purchase process.
- Free gift cards expire after __ weeks: When a client receives a free gift card as a result of a Buy One, Get One (BOGO) discount, that gift card will expire after this many weeks. To encourage clients to use their free gift card first, we recommend this setting be sooner than the Gift card expires after __ weeks setting.
- Require minimum purchase amount per gift card: The amount set here is the minimum price allowed for a purchase in eGift.
- Enable gift card amount option: When enabled, clients can select from amounts that you define here, or they can enter a specific amount. If this option is not enabled, clients can only enter a specific amount. In either case, clients will have to adhere to the Require minimum purchase amount. Make sure your lowest predefined gift card amount is the same minimum you set in the Require minimum purchase option above.
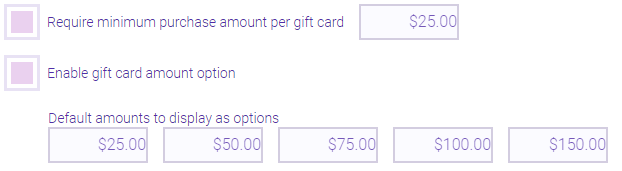
- Enable eGift Calculator to calculate gift card amount: This option allows eGift purchasers to build a gift card based on service/package pricing. This option cannot be enabled at the same time as Allow purchase of specific Services and/or Packages.
- Enable service selection: Allows the client to select a service in eGift, which applies the selected service's Level 1 price to the value of the card. Just as with promotional gift cards, the client can redeem the gift card's value against anything in the Meevo register; the client is not restricted to redeeming against only that service. For a service to be available in eGift, Available in eGift must be selected in the service definition.
- Enable package selection: Allows the client to select a package, which applies the selected package's price to the value of the card. Just as with promotional gift cards, you can redeem the gift card's value against anything in the Meevo register; you are not restricted to redeeming against the package. For a package to be available in eGift, Selected to show in eGift must be selected in the package definition.
- Hide value of gift card on eGift template: When enabled, the client will have the option to show or hide the value on the gift card when it is purchased for a service or package. When this option is disabled, the gift card value will never show on a service or package gift card. This option is available only if service and/or package selection is enabled.
- Allow purchase of specific Services and/or Packages: This option allows eGift purchasers to purchase specific services or packages which are then placed on the recipient's profile as custom or predefined packages. This option cannot be enabled at the same time as Enable eGift Calculator to calculate gift card amount.
- Enable Service selection allows a client to purchases specific services. All services in a purchase will be created as one Custom Package and added to the recipient's client profile.
- Enable Package selection allows a client to purchase a predefined package. Purchased packages are placed on the recipient's client's profile. Clients can select only one package per eGift purchase.
- Allow pre-paid tips on Service and/or Package purchase: Enabling this option reveals an Add Tip section to the client-facing eGift site during service or package purchase. Tip amounts are based on the total service value of the package, and tip options appear only if the package contains at least one service.
- Enable Continue as Guest option: Enable this option to allow clients to complete a transaction as a "guest" without logging in. When this option is not selected, clients must log in before they can complete a transaction.
- Charge processing fee: If you want to charge a processing fee to recoup costs associated with eGift, enable this option. Then, select whether to apply the fee to the overall transaction or to each gift card being purchased, and specify the fee amount in dollars or a percentage of the total. Note that the processing fee is not affected by discounts; the fee is added to the total after a discount is applied. You can apply more than one fee to a transaction (for example, a shipping fee and a processing fee).
- Email eGift to recipient at ____ on Activation Date: For eGift delivery methods, the eGift card email will be sent to the recipient at this time on the Activation Date. If the eGift is purchased on the Activation Date at a time that is later than this setting, the eGift email is sent immediately after the purchase.
- Do not allow for an anonymous recipient for gift card purchases: When this option is enabled, the recipient's email address will be required for all delivery types. Enable this option to prevent gift cards being associated with Anonymous Clients. Note packages always require a recipient email, regardless of this setting.
Legal
- Disclaimer: The disclaimer appears at the bottom of printed gift cards. We recommend including in the disclaimer that your business is not responsible for lost or stolen gift cards, that gift cards cannot be redeemed for cash, and that gift cards must be presented at time of redemption.
- Terms and Conditions: Terms and Conditions provide to clients the rules they must agree to in order to use the eGift website. Clients must agree to the Terms and Conditions during Checkout in order to proceed.
- Terms and Conditions Link: If you have a Terms and Conditions section on your business website, you can link to it here. The link you enter here will appear to the client on the Checkout page, in the Terms and Conditions pop-up window.
- Privacy Statement Link: A privacy statement explains to the client all the ways your business gathers, uses, discloses, and manages the client's data. If you have a Privacy Statement section on your business website, you can link to it here. The link you enter here will appear to the client on the Checkout page.