Viewing and Exporting Sales Rankings Results
After Choosing Sales Rankings Criteria and applying your filters, you can review and, if desired, export your results. Depending on your search criteria, the data that appears on your screen may be different from the images below.
Note: At any time, you can modify your criteria in the filter slideout and select Apply to refresh the list.
Viewing TOP or BOTTOM rankings
Select TOP or BOTTOM at any time to view the corresponding rankings. The currently selected option appears with a small "down" arrow below it. In the screenshot below, we are viewing the TOP rankings.

Viewing Clients rankings
When viewing Clients rankings, the client's name appears as a hyperlink. You can select the client name at any time to jump directly to the client's profile.
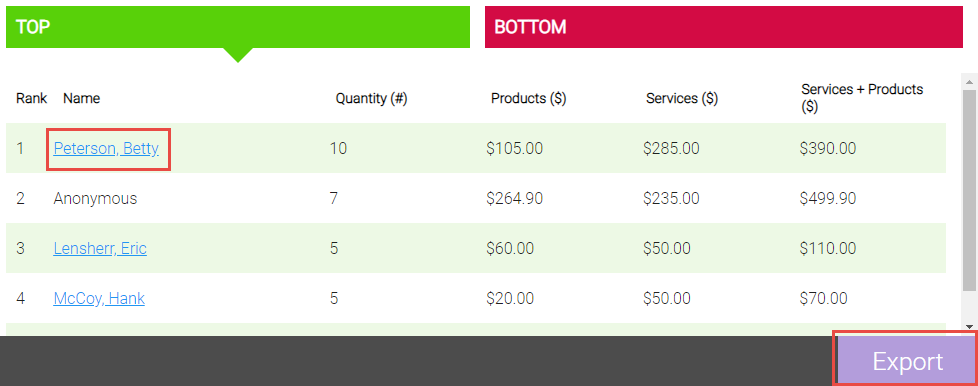
Viewing Employees rankings
When viewing Employees rankings, employee names are not hyperlinks, but you can select a line item to view more information on that item. Simply select the down arrow (which then changes to an up arrow) to reveal additional data.
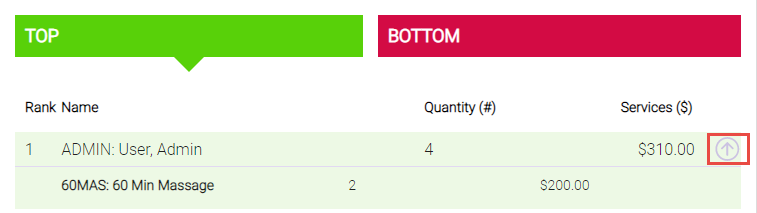
Exporting results
You can select Export at any time to export your results to a .csv file. The information in the Sales Rankings .csv
- Exporting Clients
- Quantity (#)
- Services ($)
- Numeric ID
- Prefix
- Client First Name
- Client Middle Name
- Client Last Name
- Address 1
- Address 2
- City
- State
- Zip Code
- HomePhoneNumber
- MobilePhoneNumber
- ApptNotifOptInState (indicates if the phone number can be used for notifications)
- UseForTextMarketing
- WorkPhoneNumber
- WorkPhoneExtension
- PrimaryPhone Type
- Email Address
- EmailDeliveryStatus (Deliverable, undeliverable, or marked as spam)
- EmailCommOptedInState
- IsMarketingEmailEnabled
- FirstVisitDate (the first/last visit dates are across the tenant when running in CO, or locally if running in a location)
- LastVisitDate (the first/last visit dates are across the tenant when running in CO, or locally if running in a location)
- Gender
- BirthYear
- BirthMonth
- BirthDay
- AnniversaryDate
- ClientType
- IsMinor
- IsRestricted
- IsTransient
- AllowBookingRebookingOnline
- ExcludeFromReceivingPoints
- AllowChargesCreditOnAccount
- IsMember (determines if the client has an active membership at the time the export is run)
- Referral Type
- Referral Type Display Name
- Referral First Name
- Referral Last Name
- Exporting Employees: The employee export contains the following information: Employee First Name, Employee Last Name, Employee Code, Item Name (service, product, membership, or package name), Quantity, and Amount (price). Also included are the date the report was run, search criteria, and the user that exported the results.
- Exporting All: The export contains all of the information listed above.
ZIP Codes that begin with the number 0 may no appear properly in the Excel export. Here's how you can get the 0 to appear:
- In Excel, highlight the ZIP Code row.
- Right-click the highlighted row and select Format.
- On the Number tab, select the Special Category and Zip Code Type.
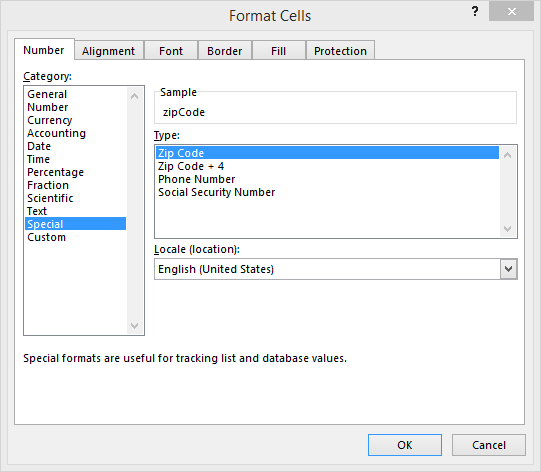
- Select OK. ZIP Codes that begin with the number 0 should now appear correctly.