Choosing Sales Rankings Criteria
This topic discusses how to define your search criteria using the available options.
- To get to Sales Rankings, go to Meevo > Management > Sales Rankings & Export, or type rankings into the Convobar.
- Use the filter slideout to load your desired rankings:
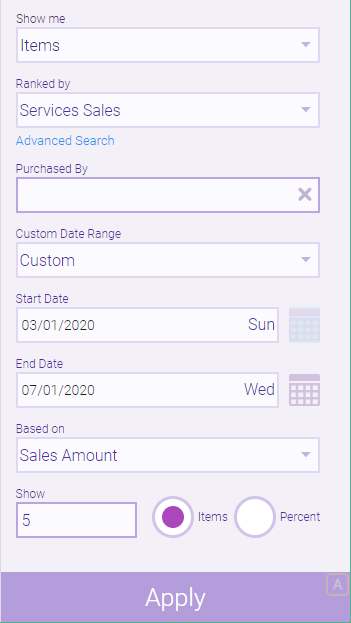
- From the Show Me menu, choose whether to display client or employee sales data.
- Items: Displays all sales information based on items that were sold. When this is selected, Purchased by appears above the Custom Date Range.
- Clients: Displays sales information from the perspective of client purchases.
- Employees: Displays sales information from the perspective of employee sales. Selecting this option allows you to drill down in the results to see details on each line item, as explained in Viewing and Exporting Sales Rankings Results. This option also reveals an additional filter to the right of the Show me field that allows you to select all or individual employees.
- Choose which sales data to display. For any selection here, Sales Rankings displays totals minus refunds. Voids are not included, and all forms of payment are considered valid. See About Sales Rankings for more information on what is considered in these metrics.
- Average Ticket (Employees only): This ranks employees by their average ticket (service and retail) based on the primary employee.
- Gift Card Sales: When based on Amount, this displays total revenue generated from gift cards according to what was paid at the register. When based on Quantity, this displays the total number of gift cards that were sold.
- Membership Sales: When based on Amount, this is based on total revenue from the membership's Enrollment Fee. Recurring and Renewal Fees are not considered. When based on Quantity, this displays the total number of memberships that were sold.
- Package Sales: When based on Amount, this displays the total revenue generated from package sales according to what was paid in the register. When based on Quantity, this displays the total number of packages that were sold.
- Product Sales: When based on Amount, this displays the total revenue generated from product sales according to what was paid at the register. When based on Quantity, this displays the total number of products that were sold.
- Service Sales: When based on Amount, this displays the total revenue generated from services according to what was paid at the register. When based on Quantity, this displays the total number of services that were sold.
- Services + Product Sales: When based on Amount, this displays the total revenue generated from service and product sales according to what was paid at the register. When based on Quantity, this displays the total number of products and services that were sold.
- Rebooking (Employees only): Displays the number of successful client rebooks (X) out of the number of processed appointments (Y) using the same rules as the MA200 report. Under Based on, you can choose to rank by Rebooking % or the number of Clients Rebooked.
- Retail to Service % (Employees only): Ranks employees by their retail-to-service percentage using the same calculations as the MA200 report.
- Retail to Total % (Employees only): Ranks employees by the retail-to-total percentage, calculated as:
- [Retail Sales / (Service Sales + Product Sales)] *100
- Advanced Search: The options available in the Advanced Search window are dynamic; they change according to what options are selected. For example, if selecting Clients and Product Sales, Advanced Search allows you to filter by Distributor, Manufacturer, Product Category / Sub-category, or a specific Product.
- Purchased by: This field appears if All is selected below Show Me. In the Purchased by field, you can select a specific purchasing client to view that client's sales information.
- Choose a date range by which to search. Use the preset Custom Date Range menu, or specify a specific range using the Start Date and End Date fields. Custom date ranges are calendar-based, so Last Year, for example, will display results from 1/1/2019 to 12/31/2019. If specifying a date range, note that you cannot go back further than 2 years from today, and the maximum a search can span is one year.
- Choose a metric on which to base sales from the Based on menu (for Rebooking options, see the description in Step 4 above):
- Quantity: Ranks sales by the quantity of each item sold.
- Sales Amount: Ranks sales by the revenue generated from each item sold according to what was paid at the register.
- In the Show menu, select how many results to display or the percentage of results to display. This is determined by the Items -- Percentage toggle to the right of the Show menu.
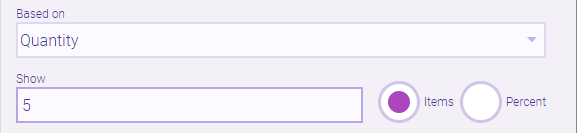
- If you select Items, Meevo displays the top x or bottom x of the available results, with x being the Show value.
- If you select Percentage, Meevo displays the top x% or bottom x% of the available results, with x being the Show value.
- When ready, select Apply to filter the list, and see Viewing Sales Rankings Results for more information.