Block Time and Standing Blocks
Blocked time denotes a period in an employee's or resource's schedule when they are temporarily unavailable, such as lunch, a meeting, or training. Blocked time is meant to be "unavailable time" and will never appear in Meevo Scan for Opening results. You can manually double-book over a block in the Appointment Book as long as the employee/resource can be double-booked.
Block Types are required any time you add an employee block to the Appointment Book. The appearance of Block Types in the Appointment Book can be customized, just like Appointment Categories.
Note: It is not recommended to use blocks to record employee absences due to sickness or vacation. To classify and record those absences, create and apply Work Activities.
Adding an employee or resource block
- Open the Appointment Book by typing today into the Convobar, or go to Meevo > Appointments > Appointment Book.
- In the desired employee or resource column, select a time and select Block (shown below) to add a block. The Block Time Editor appears.
![]()
- Date: Confirm the date of the one-time block.
- Employees: This field is required if you are blocking off employee time.
- Start Time and Duration: Select the time frame for this block. The Duration is auto-filled based on the Block Type definition but it can be edited here if needed.
- Block Type: Select a Block Type for this block.
- Resources: This field is required if you are adding a block to a resource.
Note: Depending on how you've set up Meevo, it may not be necessary to select a Resource if adding an employee block or an Employee if adding a block to a resource.
- Reason: Enter an optional reason if you want to provide more information on the purpose of the block. A block's reason appears in the Appointment Book's Smart Assistant, and you can choose to display the Reason on the block itself using the option below.
- Display Reason instead of Block Type in the appointment book: Enable this option to display the Reason in the Appointment Book block overlay instead of the Display Name.
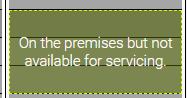
- Select Save to save your changes.
Adding a standing block
A Standing Block is a recurring block time for an employee and/or a resource.
- Go to Meevo > Appointments > Standing Blocks and select Add New.

Note: To edit a standing block, select Edit Series from the Appointment Book or Edit from the maintenance form.
- Employee and Resource: Both of these fields appear required, but after selecting an Employee or Resource, the other field will no longer be required. If desired, you can select an option from the other field. Note only active employees appear here.
- Configure the frequency:
- Occurs: Select Daily, Weekly, or Monthly, and configure the frequency in Every ___.
- Day of Week: If applicable, select the Occurrence in Interval and the day of the week the block will occur.
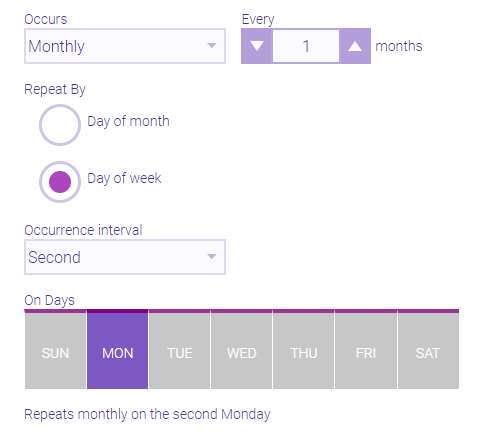
- Day of Month: Select to reveal the Day of Month option, where you decide which day of the month the block will occur.
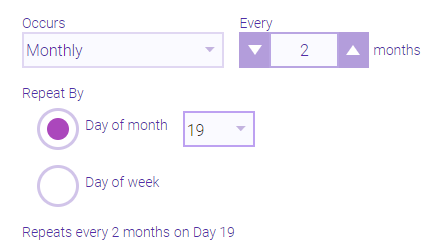
- Start Date: The start day of the Standing Block.
- Start Time: The start time of the Standing Block.
- Duration: Configure how long the Standing Block will be.
- Appointment Ends: Decide when the Standing Block will stop recurring:
- After number of blocks: The Standing Block will not schedule any more blocks than the number defined here; canceling a block does not affect this number.
- By Date: Select this option to reveal the date chooser and configure an End Date.
- Block Type: Select a Block Type.
- Enter an optional Reason if you wish to provide more information. A block's reason appears in the Appointment Book's Smart Assistant, and you can choose whether to display the Reason on the block itself using the option below.
- Display Reason instead of Block Type in the appointment book: Enable this option to display the Reason in the Standing Block overlay instead of the Display Name.
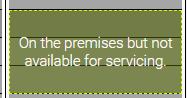
- When finished, select Save.
To delete a standing block
To delete a single instance or series from the Appointment Book:
- Locate and select the Standing Block in the Appointment Book.
- From the Smart Assistant, select Delete. A pop-up message appears indicating that the block is part of a series.
- Select the appropriate option:
- Select Delete Specific Block and select OK to delete only this instance of the recurring block.
- Select Delete Series and select OK to delete all instances of this block.
- The block or blocks are removed from the Appointment Book.
To delete the entire series of via the maintenance form:
- In Standing Blocks search, locate and select the Standing Block.
- From the maintenance form, select Delete. A confirmation message appears.
- Select Yes. The blocks are removed from the Appointment Book.