Block Types and Blocked Time
To get to Block Types, type blocktype into the Convobar, or go to Meevo > Appointment > Block Types.
A Block Type denotes a period in an employee’s schedule when they are temporarily unavailable, such as lunch, a meeting, or training. Block Types provide an indicator in the Appointment Book that the employee is involved in something other than their primary task.
Note: It is not recommended to use Block Types to record employee absences due to sickness or vacation. To classify and record those absences, create and apply Work Activities.
Block Types are required any time you add an employee block to the Appointment Book.The appearance of Block Types in the Appointment Book can be customized, just like Appointment Categories. In the example below, Lunch and Training are the Block Types, each with their own individual color scheme (green and purple backgrounds, respectively).
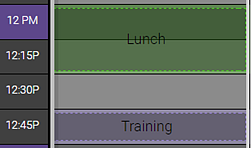
Adding a Block Type
Tip: If creating several records that have similar details, select Copy to create a new record with fields identical to the one you just copied. This can save you a lot of time when creating data in Meevo.
- From the Block Types search form, select Add New.
- Display Name: Enter a name that will make this item easy to identify in lists or menus in Meevo.
- Text and Background: Define the appearance of the block in the Appointment Book. In the example below, Lunch and Training are the Block Types, each with their own color scheme (green and purple backgrounds, respectively).
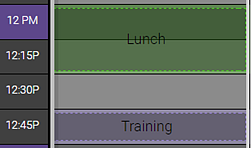
- Duration: Sets a default time length for blocks of this Block Type. This Duration can be changed in the Appointment Book's Block Time Editor if needed.
- Include in Percent Booked: Considers this Block Type's time as "booked." This is reflected in an employee's percent booked calculation in the Appointment Book. Meetings, for example, may be a Block Type that you want to include in percent booked calculations.
- Productive Time Options: Your selection here will determine how the block is treated in terms of employee productivity on the AQ200, MA200, and MA060 reports.
- Productive Block Time: This “productive” Block Type counts towards total available hours and total productive hours.
For example, if out of 3 scheduled hours, an employee had a 1-hour appointment and a 1-hour block of this type, then the employee would be 66% productive: 2 productive hours out of 3 available hours.
- Unproductive Block Time: This “unproductive” Block Type can be considered “unproductive” time; this Block Type counts towards total available hours, but it is not included in total productive hours.
For example, if out of 3 scheduled hours, an employee had a 1-hour appointment and a 1-hour block of this type, then the employee would be 33% productive: 1 productive hour out of 3 available hours.
- Non-Productive Block Time: This “non-productive” Block Type will be subtracted from total scheduled hours before productivity is calculated (in other words, it will not count towards available hours).
For example, if out of 3 scheduled hours, an employee had a 1-hour appointment and a 1-hour block of this type, then the employee would be 50% productive: 1 productive hour out of 2 available hours.
- When finished, select Save.
Editing a Block Type
Note: Some fields on the form may not be editable if the current location is not the item's Home Location.
- Locate the Block Type and select it.
- Select Edit, and make your changes.
- When finished, select Save. Any change to the Block Type will be reflected immediately in the Appointment Book. Note you may have to refresh the Appointment Book to pull in any Block Type updates.
Inactivating or reactivating a Block Type
When you inactivate a Block Type:
- Time in the Appointment Book already using this Block Type, both past and future, remain unchanged.
- It is no longer selectable from any forms or menus in Meevo.
- It can still appear in Meevo reports.
- It does not appear in Meevo search results unless Inactive is selected from the Advanced menu.
- If you inactivated the item in Central Office, the item becomes inactive in associated locations as well.
- Remember that only the owner (as determined by the Owned By field) of the item can inactivate or reactivate it.
To inactivate or reactivate:
- Locate the Block Type and select it.
- Select Edit.
- Select the switch to toggle it to Active or Inactive.
![]()

- Select Save.
Deleting or undeleting a Block Type
When you delete a Block Type:
- Time already blocked in the Appointment Book using this Block Type, both past and future, remain unchanged.
- It is no longer selectable from any Meevo forms or menus.
- It does not appear in Meevo search results unless Deleted is selected from the Advanced menu.
- It may still appear in Meevo reports depending on the report setup criteria.
- If you deleted the item in Central Office, the item becomes deleted in associated locations as well.
- Remember that only the owner (as determined by the Owned By field) of the item can delete or undelete it.
Note:To delete or undelete this item, the current location must be its Home Location.
To delete or undelete:
- Locate the Block Type and select it.
- Select Delete or Undelete.
- If deleting, a confirmation message appears. Select Yes to complete the deletion.
- If undeleting, the form becomes active after you select Undelete. Select Save to finish undeleting.