Managing Events
What is an event?
An event is a one-day occasion that temporarily overrides the Must have ___ employees to book field (which is configurable via Business Preferences). The override lasts for the duration of the event. During the event, the event services are the only services available for booking. This applies to all forms of booking, including Online Booking.
Can I see an event in the Appointment Book?
Yes! A scheduled holiday "masks" the Appointment Book (shown below) with the event's name. The Schedule Manager does not reflect an event.
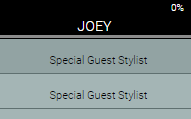
How does an event affect appointments that were booked before I scheduled the event?
Previously booked appointments are not affected by events.
Can a customer join an event when booking online?
Yes! When a client is in Online Booking and selects a location, they can view a list of all current and future events available in that location. The client selects an event, and then selects one of the services being offered. Once the service is selected, the client scans for availability and is presented with the usual scan results page.
To add an event
Tip: If creating several records that have similar details, select Copy to create a new record with fields identical to the one you just copied. This can save you a lot of time when creating data in Meevo.
- Type event into the Convobar, or go to Meevo > Business Settings > Events.
- Select Add New.
- Give the event a Display Name. The event name will also appear in these areas of Meevo:
- The Event definition
- Notification Templates, as a tag {EventName}
- Online Booking, when there is an event available
- Enter the Event Date, Start Time, and End Time.
- Select one or more Services. The services you select here are the only services available for booking during the event.
- Enter a Short Description of the event. The event description will appear in these areas of Meevo:
- The Event definition
- Notification Templates, as a tag {EventDescription}
- Online Booking; select the info "i" button to view an event's description
- When finished, select Save.
To edit an event
Note: Some fields on the form may not be editable if the current location is not the item's Home Location.
- Locate the event.
- Edit the fields as needed.
- When finished, select Save.
To inactivate or reactivate an event
Tip: Remember to select Inactive from the Advanced Search menu to search for inactive items.
- Locate the event.
- Inactivate or reactivate the event as needed.
- When finished, select Save.
To delete or undelete an event
Tip: Remember to select Deleted from the Advanced Search menu to search for deleted items. Also remember that only the owner (as determined by the Owned By field) of the item can delete or undelete it.
- Locate the event.
- Edit the fields as needed.
- When finished, select Save.