Product Categories
To get to Product Categories, type productcat into the Convobar, or go to Meevo > Data > Product Categories.
Product categories group similar products together into categories and sub-categories. This category / sub-category relationship means you can:
- Generate more accurate, granular reports.
- Filter lists to quickly locate an item.
- More easily locate products in the Meevo register.
Product sub-categories are additional classifications of the product that allow you to further refine your product.
Adding a Product Category
Tip: If creating several records that have similar details, select Copy to create a new record with fields identical to the one you just copied. This can save you a lot of time when creating data in Meevo.
- From the Product Categories search form, select Add New.
- Enter a Display Name and optional Description.
- Background: The color selected here appears as a band across the bottom of the Product Category tile in the register. If creating a sub-category, the sub-category will inherit the background color, although this can be changed.
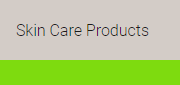
- To add a Product Sub-Category, select add.

- In the Product Sub-Categories section, enter a Display Name for this sub-category.
- Background: The color selected here appears as a band across the bottom of the tile in the register.
- To add another category, select add and repeat steps 3 and 4 above.
- When finished, select Save.
Editing a Product Category
Note: Some fields on the form may not be editable if the current location is not the item's Home Location.
- Locate the Product Category and select it.
- Select Edit, and make your changes.
- When finished, select Save.
Inactivating or reactivating a Product Category
When you inactivate a Product Category:
- It is no longer selectable from any forms or menus in Meevo.
- It can still appear in Meevo reports.
- It does not appear in Meevo search results unless Inactive is selected from the Advanced menu.
- If you inactivated the item in Central Office, the item becomes inactive in associated locations as well.
- Remember that only the owner (as determined by the Owned By field) of the item can inactivate or reactivate it.
To inactivate or reactivate a Product Category:
Note: A Product Category cannot be inactivated if it is associated with an active product. Also note that only the owner (as determined by the Owned By field) of a Product Category can inactivate it.
- Locate the Product Category and select it.
- Select Edit.
- Select the switch to toggle it to Active or Inactive.


- Select Save.
Deleting or undeleting a Product Category
Delete a Product Category if you no longer require the Product Category in any capacity, including reporting. When you delete a Product Category:
- It is no longer selectable from any Meevo forms or menus.
- It does not appear in Meevo search results unless Deleted is selected from the Advanced menu.
- It may still appear in Meevo reports depending on the report setup criteria.
- If you deleted the item in Central Office, the item becomes deleted in associated locations as well.
- Remember that only the owner (as determined by the Owned By field) of the item can delete or undelete it.
Note:To delete or undelete this item, the current location must be its Home Location.
To delete or undelete a Product Category:
Note: A Product Category cannot be deleted if it is associated with an active product or product bundle. Also note that only the owner (as determined by the Owned By field) of a Product Category can delete it.
- Locate the Product Category and select it.
- Select Delete or Undelete.
- If deleting, a confirmation message appears. Select Yes to complete the deletion.
- If undeleting, the form becomes active after you select Undelete. Select Save to finish undeleting.