Service Add-on Mappings
To get to Service Add-on Mappings, type serviceaddon into the Convobar, or go to Meevo > Data > Service Add-on Mappings.
Once you've created your services and service add-ons, you'll need to come to the Service Add-on Mappings screen. This is where you associate main services with add-ons and set up optional and/or required add-ons.
Setting Up Service Add-on Mappings
- From the Service Add-on Mappings search form, select Add New.
- Enter a Display Name for the mappings.
- In Step 1, select the "main" services (selecting these services while booking will trigger the "add-on" pop-up window). You can Filter List by Category to narrow down the selections by Service Category.
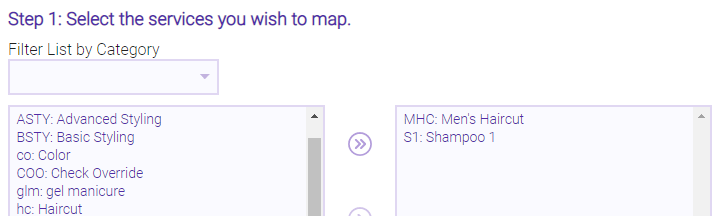
- To create optional add-ons, move on to Step 2 on the screen. If you want to require one or more add-ons, skip to Step 3 on the screen.
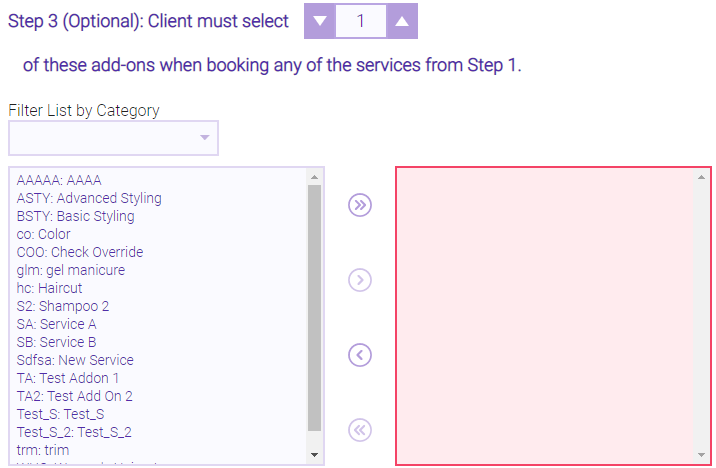
- When finished, select Save.
- If any of your add-ons were configured to add additional time to the appointment, go to the Configure Add-On Time tab to configure where exactly that additional time will be added on.
Configuring add-on time
Add-ons that were configured to add time to an appointment will appear in the Configure Add-on Time tab. This is where you determine where (that is, after which service step) that add-on time will be performed.
In the example below, the Women's Haircut service is made up of two 30 minute service steps. The second service step is selected, indicating that the Hair Bunnification add-on will add 30 more minutes to the end of that second 30-minute service step.
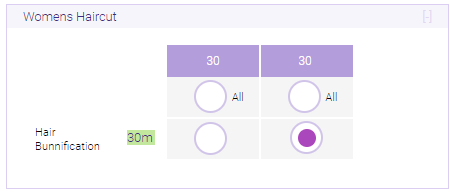
Deleting or undeleting a Service Add-on Mapping
When you delete a service add-on mapping:
- Services related to this mapping no longer trigger the Service Add-ons pop-up window.
- Appointments already booked with these mappings, both past and future, remain unchanged in the Appointment Book.
- It is no longer selectable from any Meevo forms or menus.
- It does not appear in Meevo search results unless Deleted is selected from the Advanced menu.
- It may still appear in Meevo reports depending on the report setup criteria.
- If you deleted the item in Central Office, the item becomes deleted in associated locations as well.
- Remember that only the owner (as determined by the Owned By field) of the item can delete or undelete it.
Note:To delete or undelete this item, the current location must be its Home Location.
To delete or undelete a service add-on mapping:
- Locate the service add-on and select it.
- Select Delete or Undelete.
- If deleting, a confirmation message appears. Select Yes to complete the deletion.
- If undeleting, the form becomes active after you select Undelete. Select Save to finish undeleting.