Activating a Credit Card Device
After setting up a Merchant Account and connecting a credit card device, you can now activate the device in Meevo for use in transactions.
To activate a credit card device
- First, make sure you've selected Enable credit card processing in the Register category of Business Preferences.
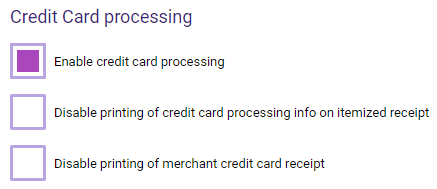
- Go to Meevo > Register > Merchant Accounts, or type merchacct into the Convobar.
- Search for and select the Merchant Account that will be tied to this device.
- Select the Devices tab.
- Select Add New. The Activate new device window appears.
- Follow the instructions according to your provider:
- Enter a Terminal Name of your choice and select the Hardware Serial Number that is on the device display from the drop-down.
- Is Shared: This enables multiple merchant account support for this device. The device becomes "shared" across all CardConnect Merchant Accounts, meaning that it will appear in the Devices tab of all CardConnect Merchant Accounts with (Shared) beside the Terminal Name. In this way, you can use one device for several Merchant Accounts.
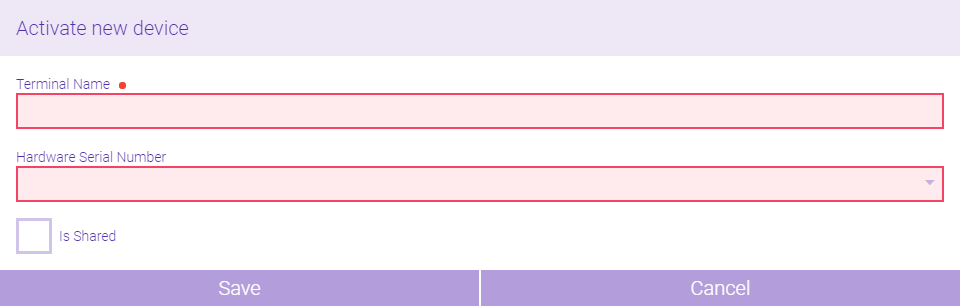
- Enter a Terminal Name, which is how you'll identify the device in Meevo. Give the device a name that will make it easy to identify in a menu or list, such as it's physical location (Front Desk, for example).
- Choose your Device Model - Serial Number from this drop-down. There is nothing for you to enter in this field; you only need to select the device serial number from the pre-populated list. Remember, a device appears in this list only if it's associated with your account and it has not yet been paired in Meevo.
- Is Shared: This enables multiple merchant account support for this device. The device becomes "shared" across all MeevoPay Merchant Accounts, meaning that it will appear in the Devices tab of all MeevoPay Merchant Accounts with (Shared) beside the Terminal Name. In this way, you can use one device for several Merchant Accounts.
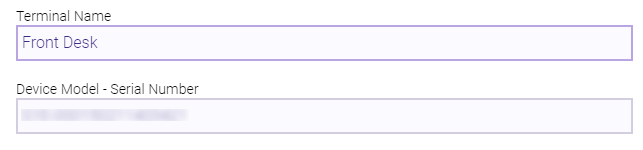
Note: All three of these fields are required to set up a PaymentSense device.
- Enter a Terminal Name that makes this device easy to identify in a list or menu.
- Select the Terminal Public Identifier, or TID, from the drop-down. The TID can be obtained by performing a test on your credit card device:
Select Menu twice.
Select F3 Supervisor.
Enter the password: 123456
Select F4 Logon.
Select F1 All.
The TID will display on the device.
- Enter the Hardware Serial Number, which is usually located on the barcode on the back of the device.
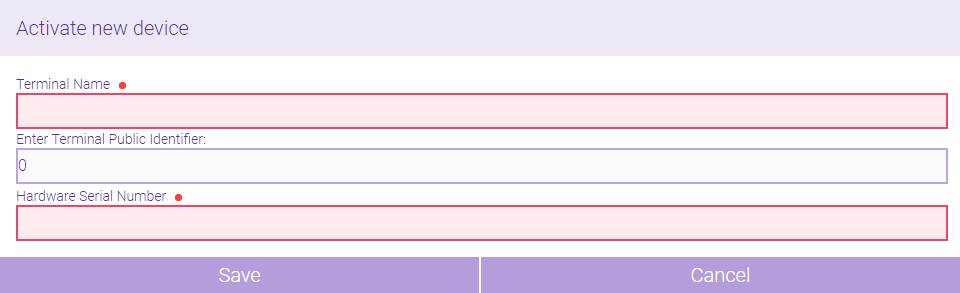
- In Enter an activation code..., enter the activation code that appears on the device display.
- Enter a Terminal Name, which is how you will identify the device in Meevo. Give the terminal a name that will make it easy to identify in a menu or list.
- Is Shared: This enables multiple merchant account support for this device. The device becomes "shared" across all Worldpay Merchant Accounts, meaning that it will appear in the Devices tab of all Worldpay Merchant Accounts with (Shared) beside the Terminal Name. In this way, you can use one device for several Merchant Accounts.
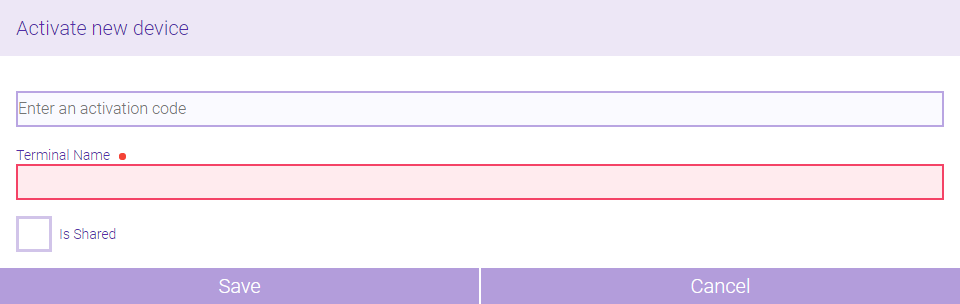
- When finished, select Save to activate the device. Meevo will display Activating Device.
- The CardConnect and PaymentSense devices do not display an obvious indicator that activation is complete. When the device information appears in Meevo (in the Devices tab of Merchant Accounts), activation is complete.
- The Worldpay device indicates that the activation is in process. When activation completes, the device screen changes to the default triPOS home screen and the device information appears in Meevo (in the Devices tab of Merchant Accounts).
Note: After you activate/pair the device with your Merchant Account in Meevo, some devices will reboot twice. Be patient and do not navigate away from the "Activating Device" screen in Meevo during these reboots. Once the device's serial number appears in Meevo, activation is complete.
- Now that you've paired your device with the Merchant Account in Meevo, the final step is to assign a default Merchant Account and credit card terminal to a drawer in Meevo.