Creating a Yield Management Program
Note: At least one Yield Management Strategy must be created in order to create a Program.
A Yield Management Program is a set of defined, automatic service price adjustments. These adjustments can be configured as increases, decreases, or specific prices that are based on a date, time of day, service, servicing employee, Client Type, or client membership.
When you are finished creating your Program, be sure to review our topic on How Yield Management Adjustments Appear in Meevo.
How does Yield Management work with multi-location businesses?
Multi-location businesses should note the following regarding the creation of Strategies and Programs:
- If a Strategy is created in Central Office, only Central Office can edit the Strategy and add Programs under that Strategy. However, if the Strategy was made available to a location, then the location will be able to edit the CO-created Program details.
- The Employee selection step is not available when creating a Program in Central Office (the Employees tab does not appear). Once the associated Strategy is made available to locations, it is up to each individual location to edit the CO-created Program and select their desired employees from the Employees tab.
- If a Strategy is created at a location, only the location can edit the Strategy and add or edit Programs under that Strategy. A location-created Strategy (and its Programs) are not viewable from Central Office.
- See Inactivating or Deleting Programs and Strategies for details on how this works with Central Office and locations.
To add a Yield Management Program
Only one Yield Management Program can be associated with an appointment at any given time. If you are adding multiple Programs, Meevo will prevent you from saving a Program configuration that could lead to such a conflict.
- Meevo compares Programs for overlapping dates but does not take into account start times and end times. Since this validation is performed at the date level, you cannot have two programs that are identical except for non-overlapping time ranges. In most cases, this type of configuration can be achieved using just one Program.
- Programs can share the same or overlapping dates, clients, and services, but then there can be no overlap between their Employees tabs.
- Programs can share the same or overlapping dates, services, and employees, but then there can be no overlap between their Clients tabs.
- Programs can share the same or overlapping dates, clients, and employees, but then there can be no overlap between their Services tabs.
Add a Program
- Type ymprogram into the Convobar, or go to Management > Yield Management Program.
- From the Yield Management Program search screen, select Search. A list of created Yield Management Strategies appears.
- In the row of the Strategy that you are creating a Program for, select Add New to begin defining the Program. If needed, you can select the drop-down arrow to view all of the created Programs for this Strategy.
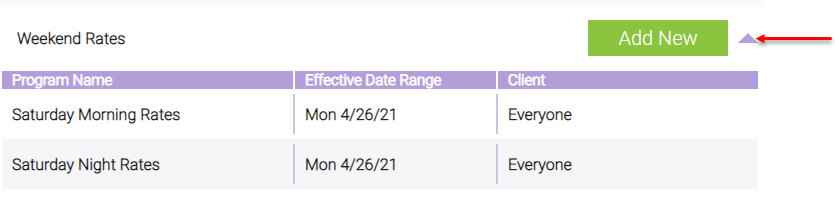
Main tab options
- Select Edit.
- The Strategy Name is the name of the Strategy you selected from the Programs search screen. This is not an editable field.
- From and To date ranges: The dates the Program will be active. To create a Program that never ends, do not enter a date in the To field. You can choose to exclude any days further below the form via the Exclude option.
- Program Name: Enter a name that summarizes the Program you plan to create.
- Appointment Book Overlay: If the Program is active and Display the Appointment Book Overlay is enabled, the Program will appear in the Appointment Book shaded with the selected color (a 12 pm to 2 pm Program is displayed below).
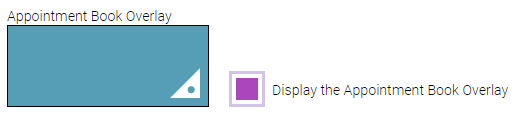
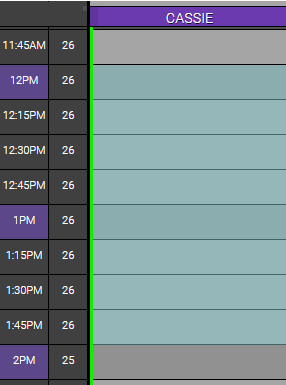
Note: If multiple Programs affect the same time slot, a generic gray overlay will be used. If desired, you can use the Yield Management Program appointment filter to display a specific Program color.
- Days (if any within defined date range) on which price adjustments will NOT be applied: The dates you configure here will be considered “exempt” from the Program’s pricing adjustments. You can remove dates by selecting the trash can on the right.
- Day and Time configurations: These day/time combinations determine when the Program will be active. Select Add time range on a day of the week that you want the Program to be active. Type of adjustment, and amount of the adjustment during those hours. Additional time ranges can be added within the same day, but the time ranges cannot overlap.
- Once the default time range displays, adjust the Start Time and End Time. The minutes intervals are based on your Business Information Appointment Book Interval setting.
- Type: This determines how will the pricing will be adjusted. $ Increase and $ Decrease are set amounts, while % Increase and % Decrease are a percentage of the service price. All adjustments are made to the service price that is populated in the register.
- Adjustment: The amount of the increase or decrease that will be applied. Adjustments are applied to the service price. When available, Meevo considers employee-specific pricing and membership pricing as well.
- Do not apply member benefit discounts and overrides: When enabled, this option prevents clients with memberships from using their Member Benefits in conjunction with the Program adjustment; only the Program adjustment will be applied.
- Do not automatically apply defined Discounts: This option prevents automatic discounts from being applied to service prices that were adjusted by a Program; only the Program adjustment will be applied.
- When finished, select Save. Proceed to the Clients tab.
Clients tab
- Select Edit to get started. By default, all clients are affected by a Yield Management program unless configured otherwise.
- Everyone: All clients are eligible to have adjustments applied.
- Only non-members: Only clients that do not have a membership will be subject to Program adjustments.
- Only members: Only clients with an active membership will be granted Program adjustments.
- Only SPECIFIC memberships: Only clients that have the selected membership (must be active) will be granted Program adjustments.
Note: New Memberships that are created after the program is saved will NOT be automatically included in the Program. You must manually edit the Program to include any new memberships, if desired.
- Only Specific Client Types: When enabled, you can adjust the Client Types list to select one or more . This setting works in conjunction with the client selector. This means that if you select Only Members and a specific client type, then only those clients that meet both requirements will be affected by Program adjustments.
- When finished, select Save and proceed to the Services tab.
Services tab
- Select Edit to get started.
- Use the Select Services drop-down to select the services that will be applicable to this Program.
- Each added service can be configured with a service-specific Program override. Leaving this on No Override means that this service adjustment will be based on what you defined in the Main tab. Any other setting allows you to specify a service-specific override for this Program.
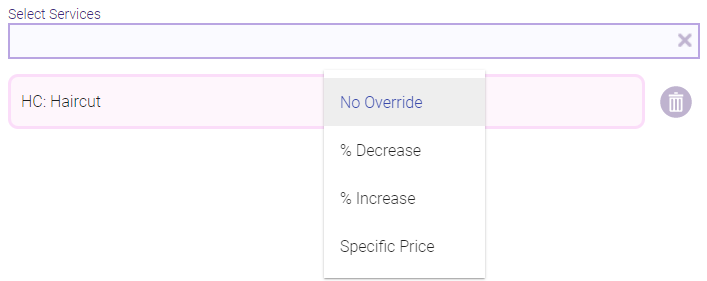
- When finished, select Save and proceed to the Employees tab.
Employees tab
By default, no employees are initially enabled in a new Program. You must manually select which (or all) employees to include. House employees are not eligible for Yield Management Program adjustments.
- Select Edit to get started.
- All Employees: If this is enabled, all employees are eligible for the Program adjustment. Deselect All Employees to reveal the multi-selector, which you can use to select specific employees.
- When finished, select Save.
To edit a Program
Editing a Program does affect existing appointments. If you edit a Program that affects an existing appointment, the Appointment Editor will automatically update with the new adjustment, or remove the adjustment if the appointment no longer fits the Program criteria.
Note that locations can edit CO-created Programs, but Central Office cannot edit location-created Programs.
- On the Yield Management Search screen, use the drop-down arrow to reveal Programs that are currently configured for the Strategy, and then select the Program's row.
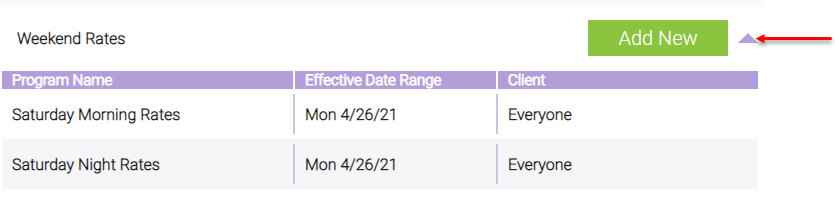
- Select Edit, and then make your changes.
- When finished, select Save.