Adding or Editing a Membership Type
To access Membership Types, type membershiptypes into the Convobar, or go to Meevo > Data > Membership Types.
To add a Membership Type
Tip: If creating several records that have similar details, select Copy to create a new record with fields identical to the one you just copied. This can save you a lot of time when creating data in Meevo.
- From the Membership Types search form, select Add New.
- Optionally, enter a Short Description that provides details on this Membership Type.
- Membership Ribbon Indicator Color:This determines the color of the membership ribbon that appears in an appointment. A blue ribbon is shown below.
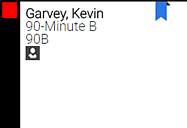
- Taxable? This determines whether or not the Enrollment Fee, Recurring Fee, and Renewal Fee for this membership are taxed according to the Membership tax rate defined in Business Settings > Currency and Tax. Be sure to check out this FAQ on how taxes impact sales and redemptions.
- Tax Override: Overrides your default tax setting. See Configuring Currency and Tax for details on creating custom tax rates for various purchases (services, products, or memberships).
Note: In the register, you can choose to remove the tax from the sale of this membership by selecting No tax for memberships.
- Does this Membership Type count towards membership sale conversion ratios? Selecting Yes includes this membership in conversion calculations (for example, New Client to Membership conversion rates in the DB010: Membership Sales Overview). Selecting No means the membership type is non-counting, which omits this membership from conversion calculations. If you are creating an employee Membership Type, this option must be set to No.
Note: A client can have only one active, counting membership at a time. To sell a counting membership to a client who already has an active one, you must first cancel the active membership. Note that you do not have to cancel a client's active non-counting membership before selling them a counting membership. After selling a counting membership, the non-counting membership is terminated prior to the enrollment date of the counting membership.
- When finished, select Save.
To edit a Membership Type
Note: Some fields on the form may not be editable if the current location is not the item's Home Location.
- Locate and select the Membership Type. .
- Select Edit, and then make your changes.
- When finished, select Save.